こんにちは、にいるです。
検索レイアウトって知っていますか?
レイアウトといえば、レコードタイプに割り当てるページレイアウトが先行して思い浮かぶと思います。
僕自身、「あぁここのことだな」と把握はしていましたが、機能面についてはちゃんと把握していなかったので調べてみました。
今回は、その「検索レイアウト」について説明したいと思います。
1.検索レイアウトはここのこと!
まず、検索レイアウトの場所です。
この右側ですね。
取引先やファイル、レポートの検索結果が並んでいる箇所のことです。
※左がグローバル検索で許可されているオブジェクトです。
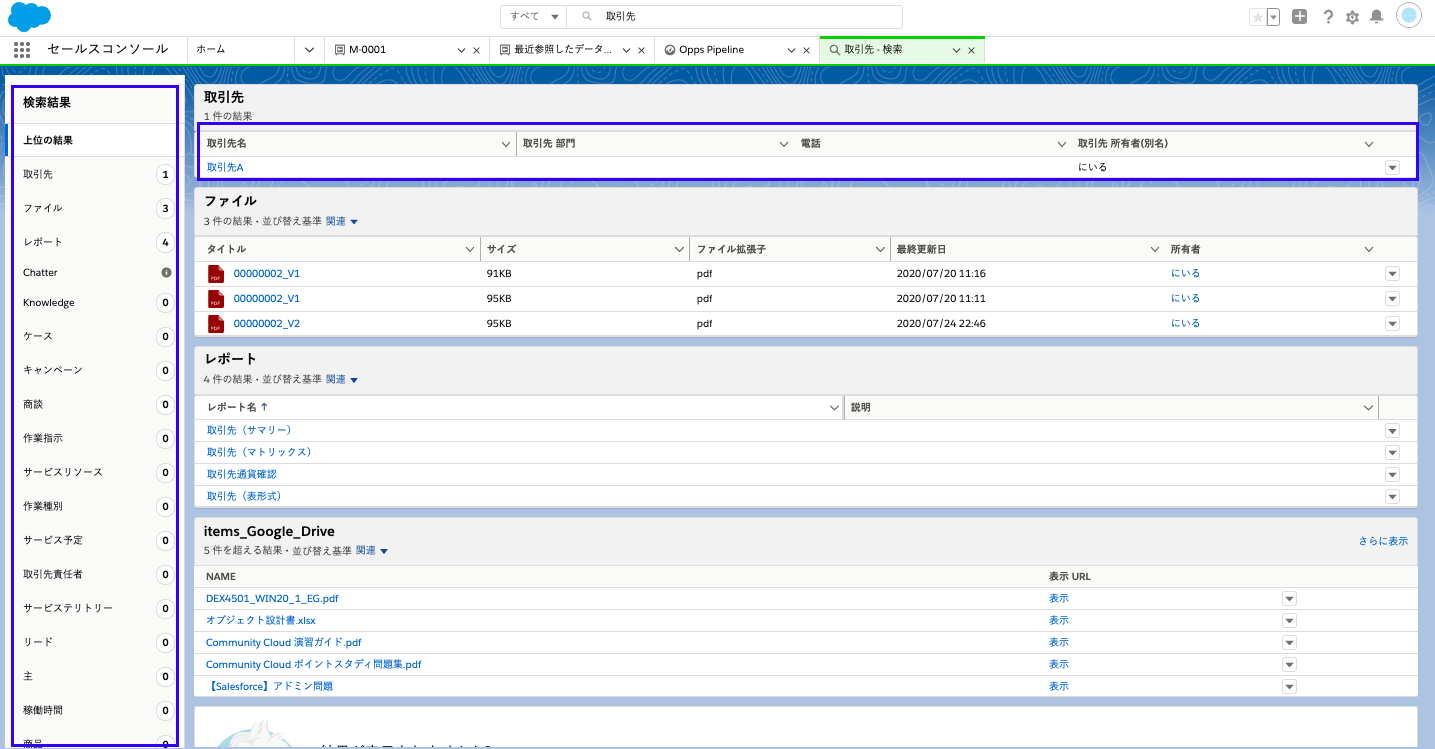
検索レイアウトを使用すれば、検索結果に表示したい項目を自由に変更することができます。
2.検索レイアウトの設定
検索レイアウトの設定変更は[設定]→[オブジェクトマネージャ]→[変更したいオブジェクト]→[検索レイアウト]から設定が可能です。
本当にシンプルで表示したい項目を選ぶだけで表示結果に出てくるようになります。
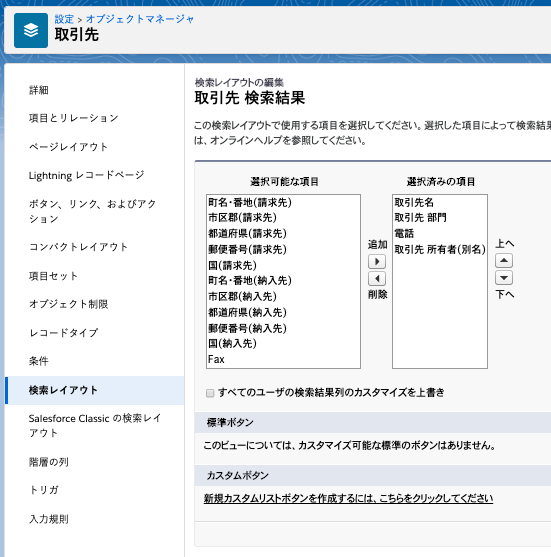
試しに「地区」と「地区2」を検索レイアウトに表示する項目として追加してみます。
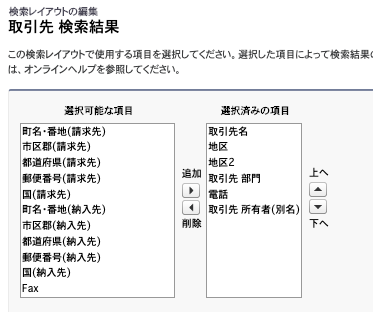
これを検索結果画面で確認してみます。

ちゃんと変更されましたね。
取引先名や商談名などの一部の項目は検索レイアウトから削除することができなく、一番先頭に設置する必要があります。
ここはリストビューと同じ使用ですね。
3.検索結果の絞り込み
検索結果の中からさらにレコードを絞り込みたいときは左のオブジェクト種をクリックします。
すると、絞り込み項目が表示されるので、検索に使用する条件を入力してEnterを押せばさらにレコードを絞り込むことができます。
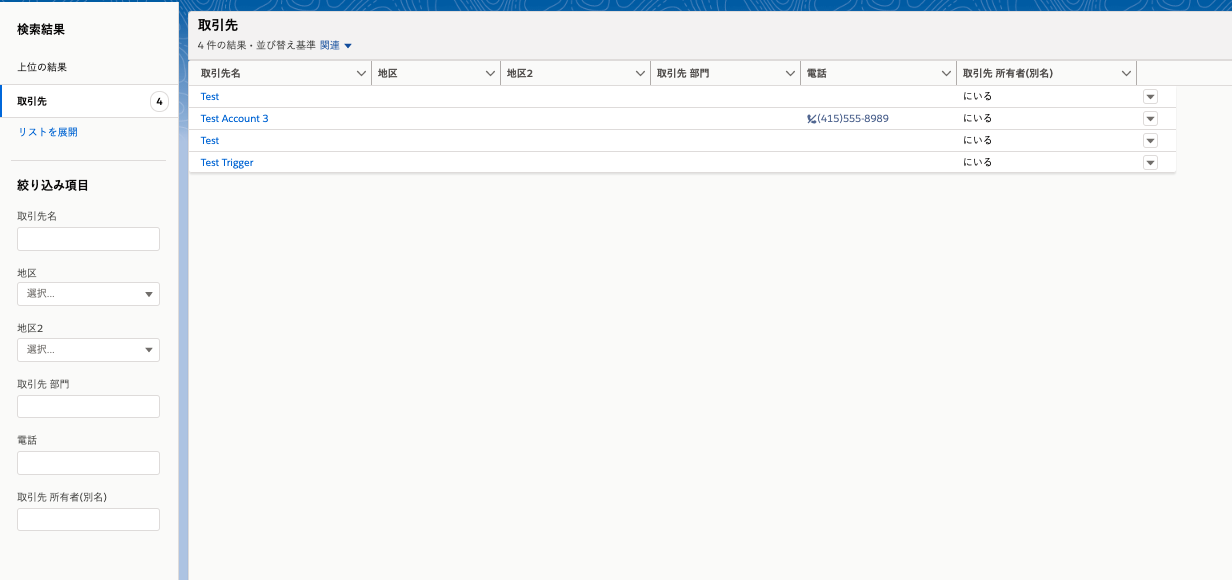
エンドユーザが知らない機能かも知れないので、一度周知しておくのもいいかもしれません。
4.まとめ
いかがでしたでしょうか。
項目の表示制御以外にも機能が色々あるかと思っていましたが、絞り込みしかなかったですね笑
検索レイアウトよりグローバル検索の仕様を理解した方が実務に役立つかなと思いました。
でも、レコードが膨大にあったり、過去データに必要な情報があるかを確認するのにグローバル検索はよく使うと思います。
カスタム項目を追加するときも、通常のページレイアウトやコンパクトレイアウトだけでなく、検索レイアウトにも表示するか確認しておきましょう。
皆さんもぜひ色々と試してみてください。
他にも色々と標準機能やSalesforce機能について紹介していますので、ご覧ください。
ではでは!



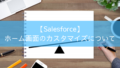
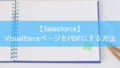
コメント