こんにちは。にいるです。
今回はSales Cloudのセールスパスについてご紹介したいと思います。
下記のヘルプとTrailheadを参考にしています。
・【Trailhead】パスを使用してセールスプロセスを最適化する
・【ヘルプ】パスによるユーザのガイド
・【ヘルプ】パス設定時の考慮事項
1.セールスパスとは
セールスパスは選択リスト値の項目を持つオブジェクトにレコードタイプごとに設定できます。
その選択リスト値が、特定値に変更される場合にパス設定した項目と成功へのガイダンスがユーザの画面に表示されます。
例えば、商談オブジェクトのフェーズ項目が変更されるとき、ユーザに注意してほしい内容を画面上部に表示できます。
合わせてより注意したい重要な項目5つを各フェーズ毎に表示して通知できます。
つまり、Salesforceにアドバイスを設定しておいて、それがユーザに任意のタイミングで表示できるということです。
実際に設定していきたいと思います。
2.パスの設定方法
まずはいつもの[設定]メニューから有効化を行います。
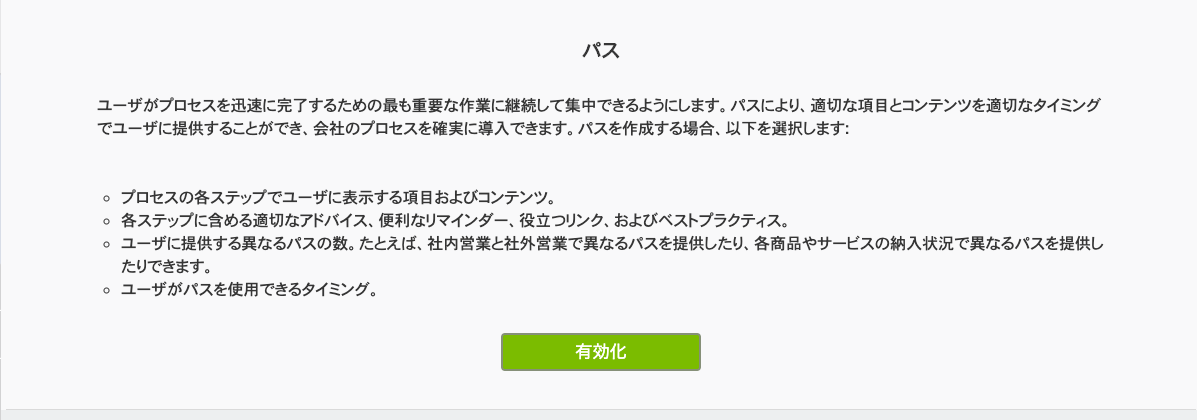
次にパスの名前やAPI名、適用するオブジェクト名を選択していきます。
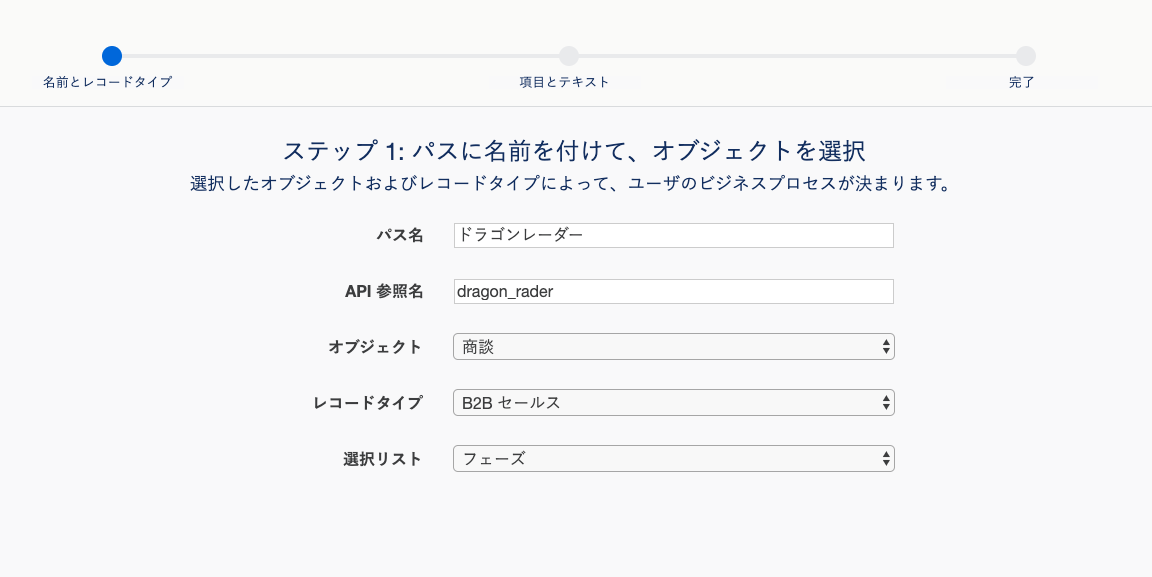
セールスパスは1つのレコードタイプしか適用できないので、複数のレコードタイプに設定する場合はその分作成する必要があります。
そして、設定した特定の選択リストに対してパス設定がされます。
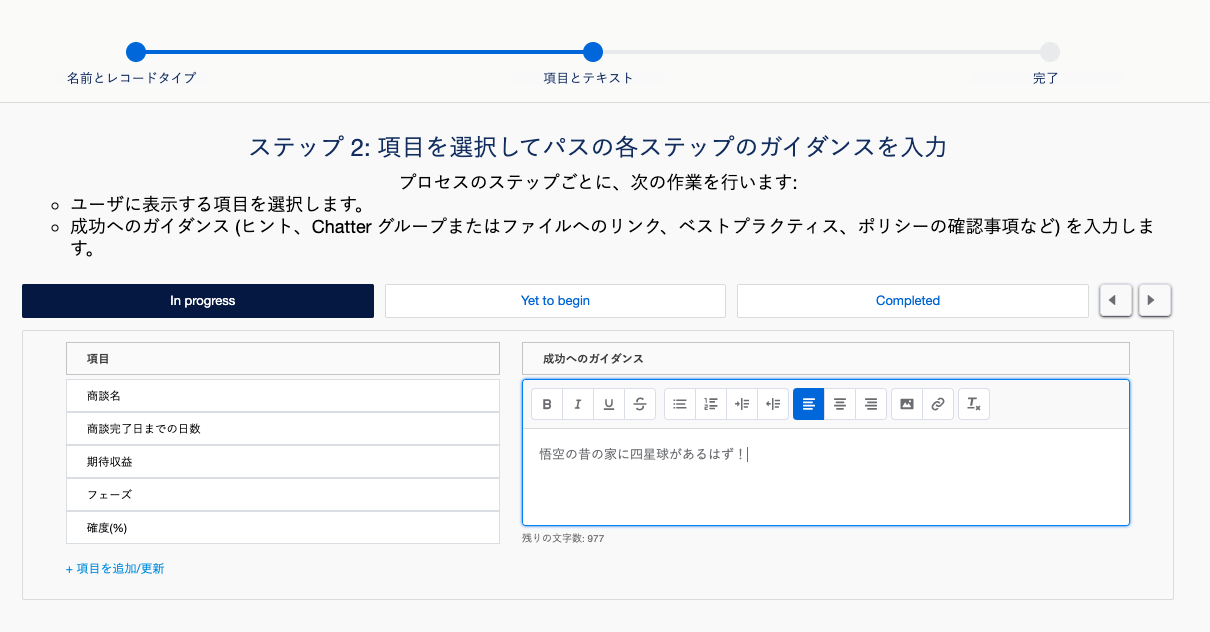
次に表示項目設定と使用ユーザへ表示するガイダンス作成をします。
項目は5個までしか設定できないので、ユーザへ表示させたい項目を設定しましょう。
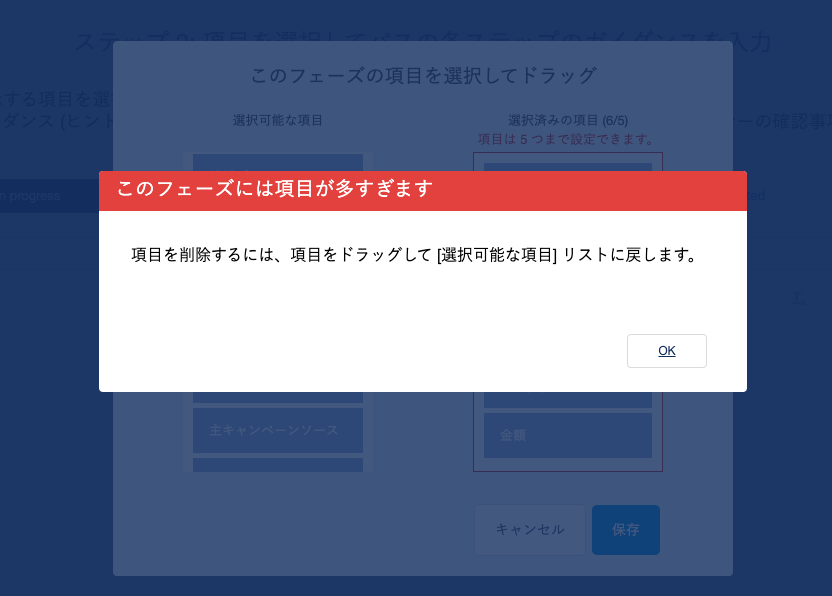
※6個以上選ぶとこのようにエラーになるので、注意しましょう。
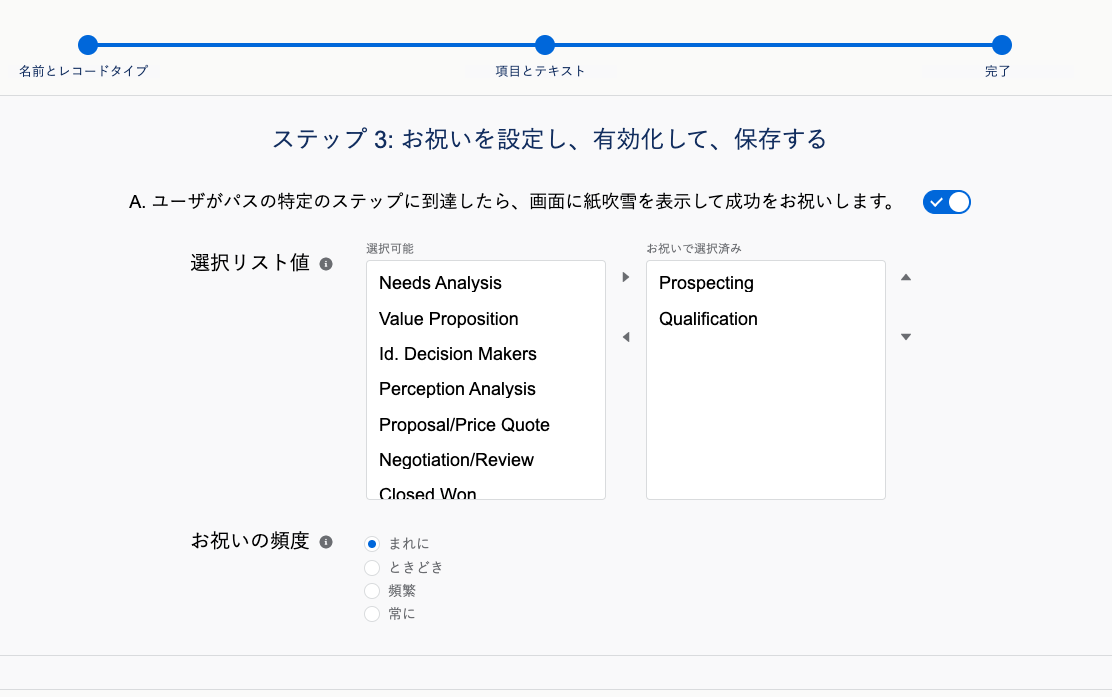
最後にお祝いを設定することができます。
Trailheadの正解時に紙吹雪が舞う演出ですね。
頻度は必ずからときどきなどから選べるので、必ず出さないことも設定可能です。
3.パスの表示
実際に設定したあとの商談画面を見てみます。
・Qualification
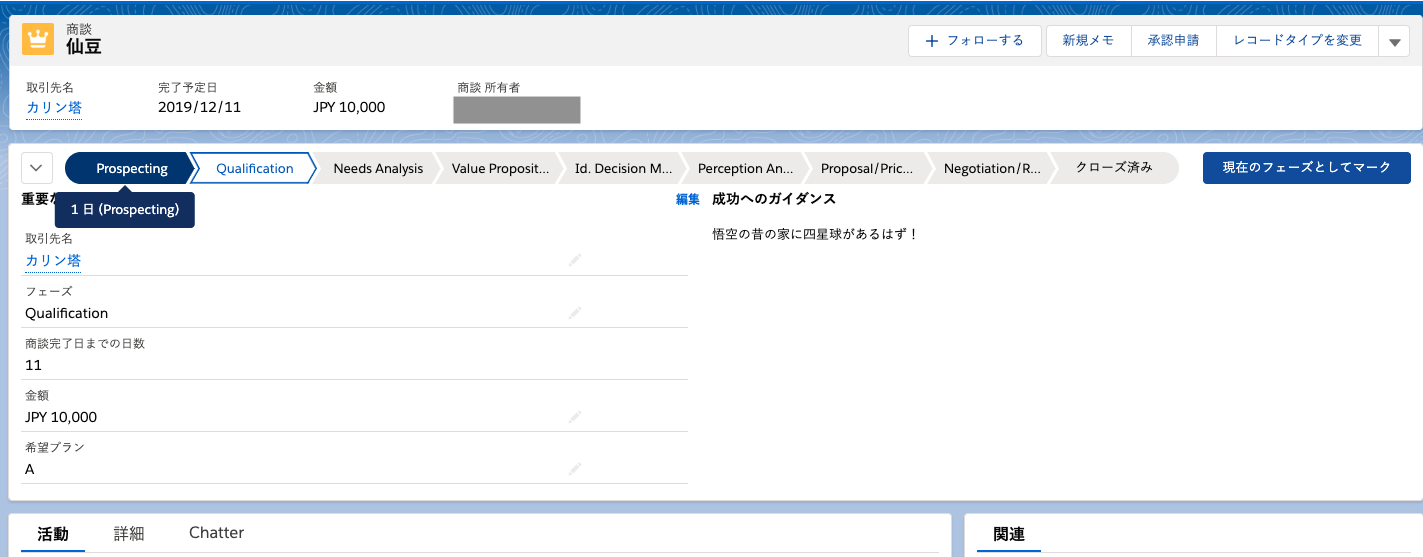
最初のフェーズ段階ですね。
ここが現段階として表示され、ガイダンスにもメッセージ内容が記載されています。
・Prospecting
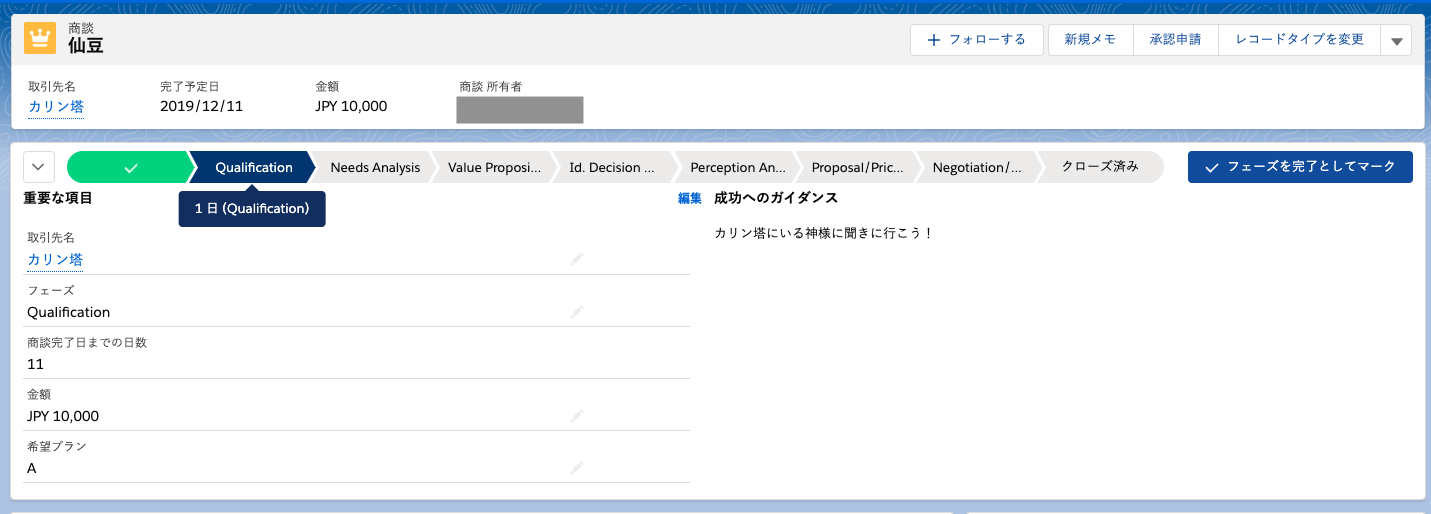
1つ、フェーズを進めてみました。
このように重要な項目は全て同じで、ガイダンスだけが変更されています。
4.まとめ
いかがでしたでしょうか。
今回、フェーズを変更すればという内容で進めましたが、フェーズではなく選択リスト値の項目であれば、どれでもパス設定が可能です。
標準機能で簡単に設定が行えるのでとても便利ですね。
ガイダンスには最大1,000文字書けますし、URLも記載可能なので、積極的に使用していきたい機能の1つです。
他にも色々と標準機能やSalesforce機能について紹介しています。
そのまとめ一覧ページはこちらになりますので、よければ見てみてください。
・Salesforceの機能ページまとめ一覧ページ
ではでは!



コメント