こんにちは。にいるです。
今回は、Lightningのセールスプロセスについて見ていきたいと思います。
Classicにはない機能がLightningでは使用できるので、ぜひご覧ください!
・【モジュール】Lightning Experienceのリードと商談
・【ヘルプ】Kanbanでの視覚的な概要の表示
1.リードとは
リードというのは、潜在的な顧客ですね。
レコードの作成は、データローダやインポートウィザードなどのファイルのインポートや、Web-to-リードフォームなどのチャネルからも可能です。
1-1.レコードの見方
試しにレコードをリードタブから新規登録してみます。
名前や会社名、役職などが入力でき、項目の左上に赤い※があるものは入力必須の項目を意味しています。
そして、右下にリード固有の項目として「リード状況」があります。
これはリードプロセス機能で使用する重要な項目です。
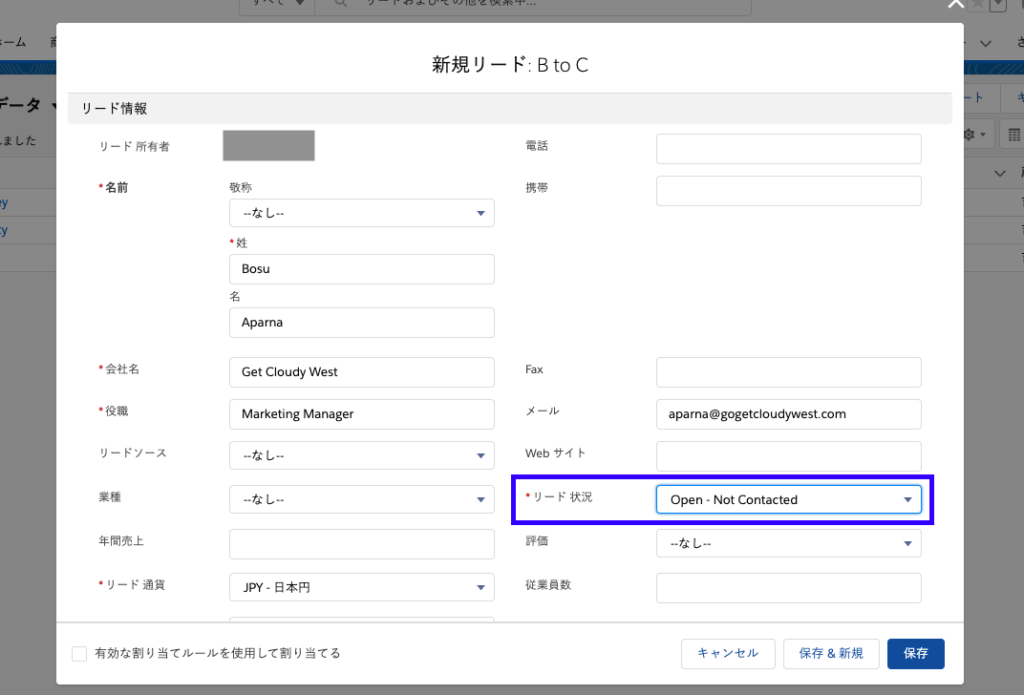
保存後はこのように項目が整理されて並びます。
項目の順序や配置はもちろん、ページレイアウトで編集が可能です。
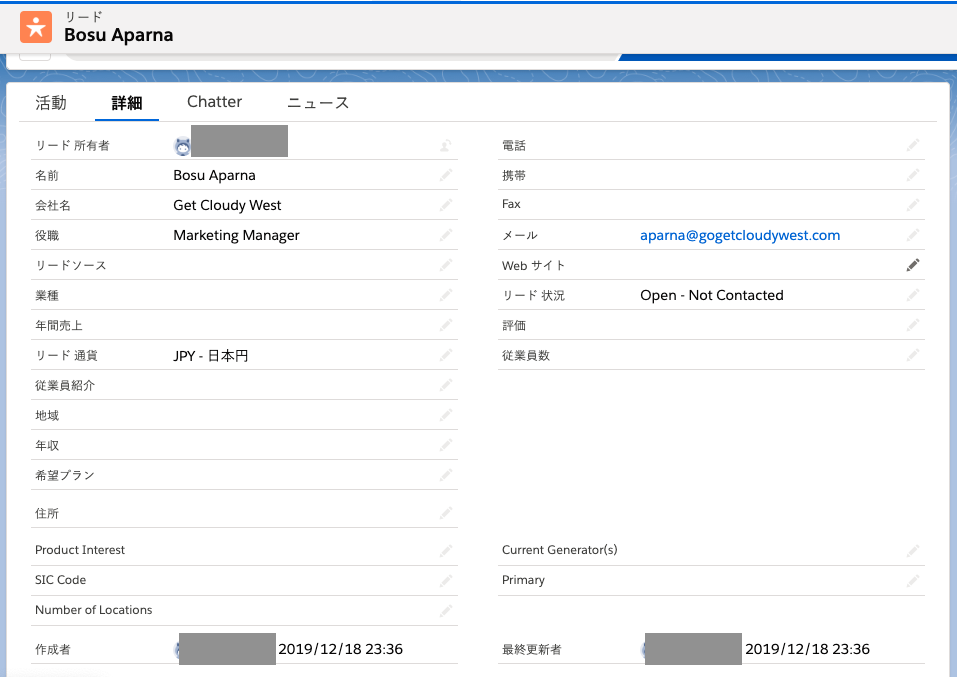
Classicにはなかったんですが、LightningだとTwitterとも連動できるようです。
Lightningのリードページでタブをニュースに切り替え、「Twitterアカウントをリンク」を押します。
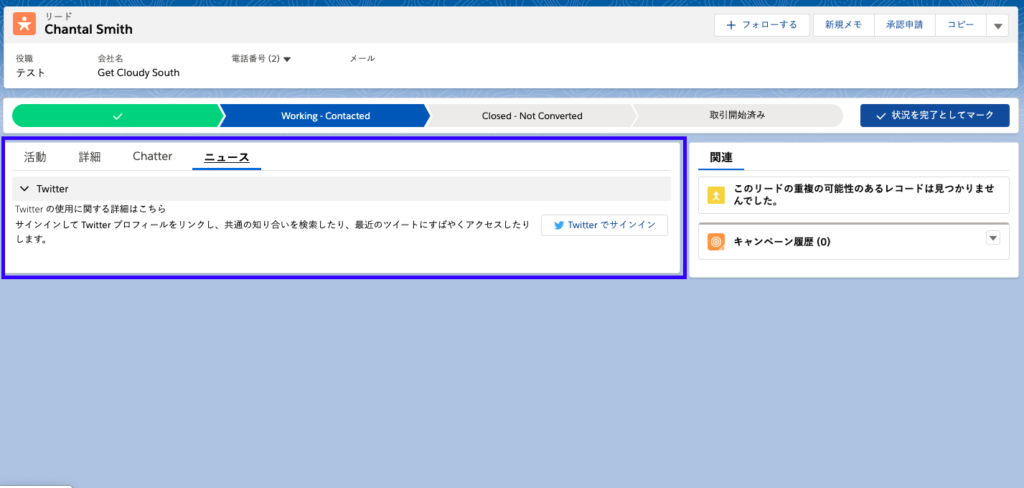
すると、リードレコードの名前でTwitter上のユーザを検索して、その結果がSalesforce内のページに表示されます。
実名が載っているんでマスキングしていますが、部分一致でも検索結果に表示されるようです。
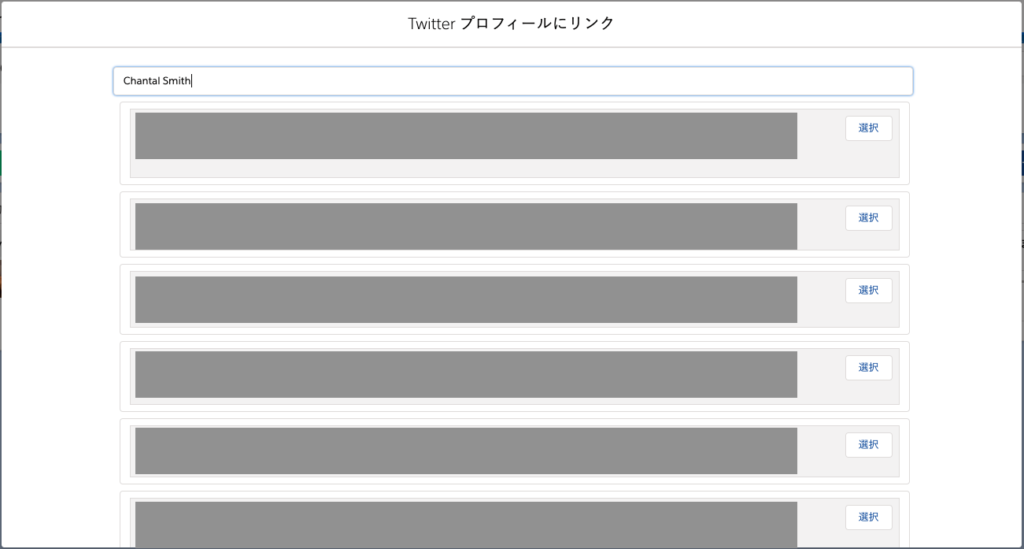
リンクさせると対象リードがつぶやいたツイートがここに表示されます。
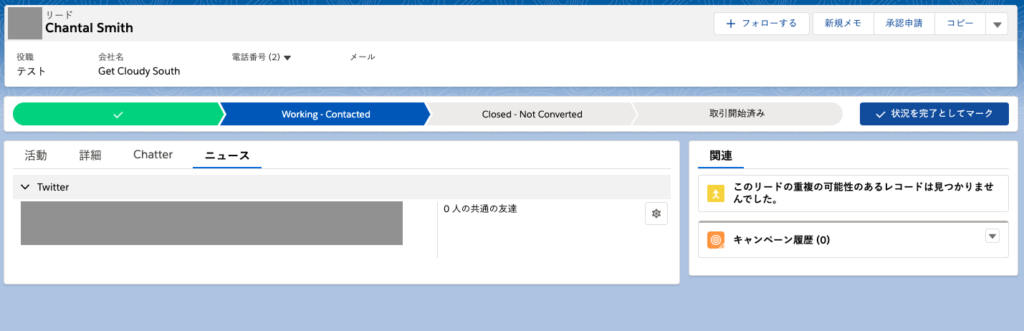
また、Twitterとリードのリンク解除は歯車マークから変更が可能です。
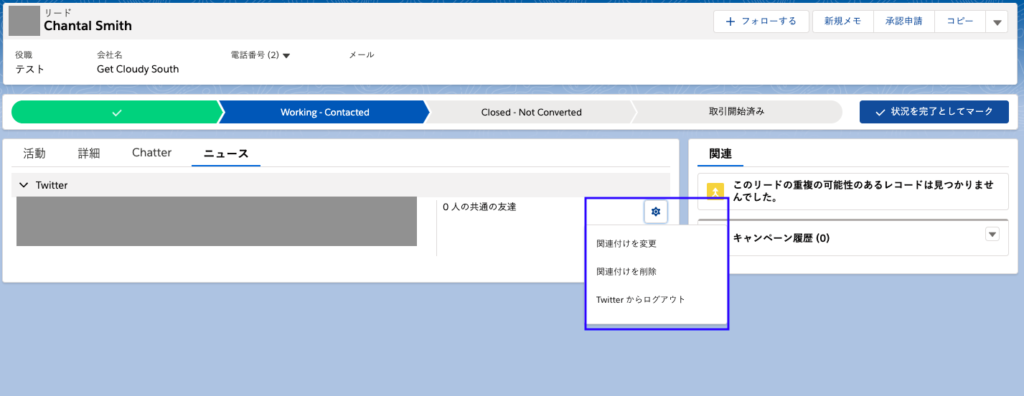
Twitterはフォローしているユーザが多いと埋もれてしまうので、Salesforce内で全て確認できるのであればリンクさせておきたいですね。
1-2.リードのコンバート
リードは潜在的な顧客でしたが、取引の対象と評価できるようになった場合には、さらに詳細を記載できる「商談」や「取引先」、「取引先責任者」のレコードを作成することができます。
では、先ほど作成したリードの「取引を開始」したいと思います。
この右上の▼ボタンから「取引の開始」を実行できます。
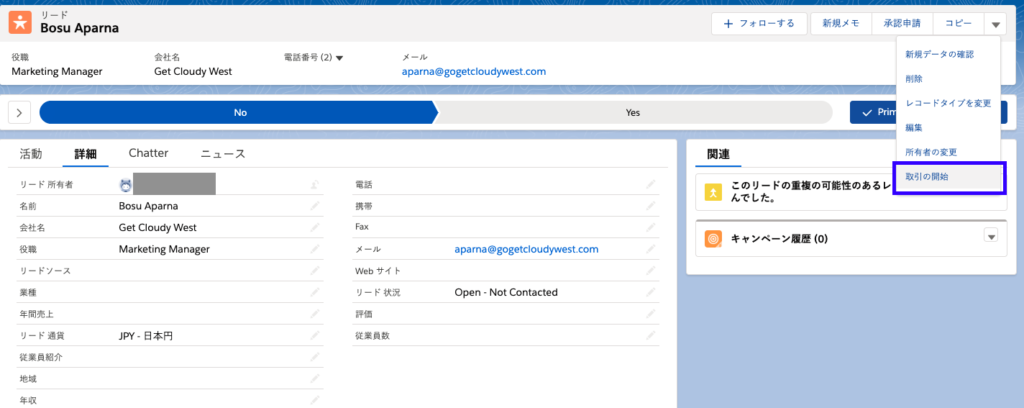
次に編集画面が表示されます。
ここでは取引先と取引先責任者と商談の3つのレコードを一回で作成する事が可能です。
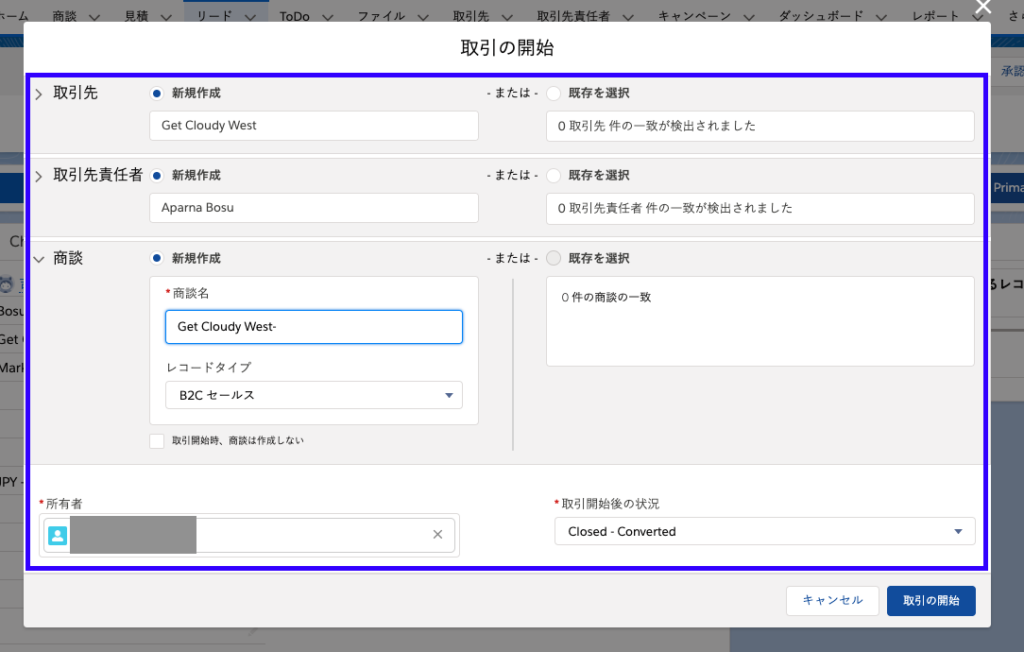
これで3つのレコードが作成されました。
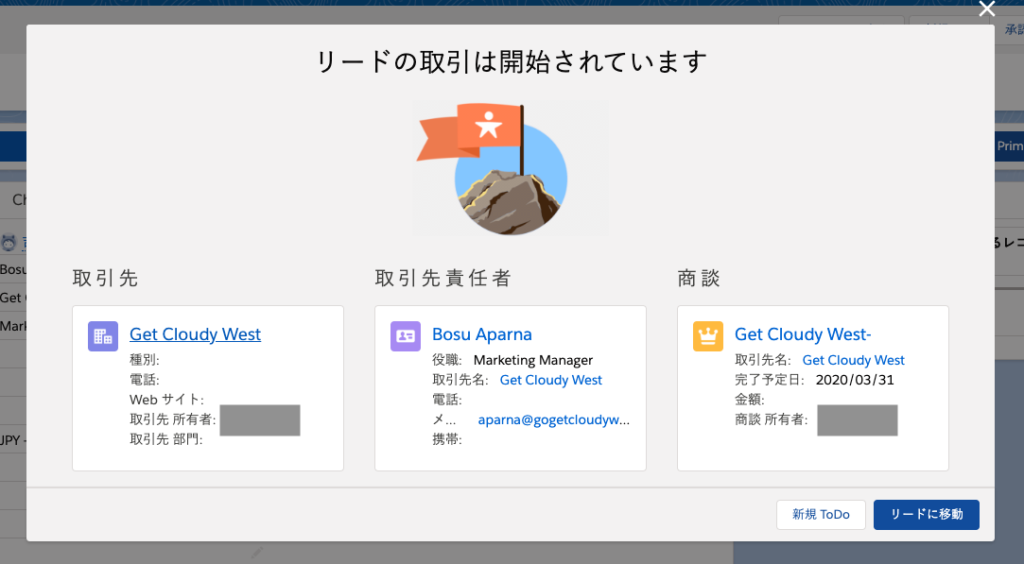
情報がずれない点とリレーションが自動で作成されるので便利ですね。
2.商談
さっきは、リードレコードで取引開始ボタンをクリックすると商談レコードが作成されました。
商談ではフェーズで進捗管理を行います。
2-1.商談レコードの作成
さっきは「取引の開始」からレコードを作成しましたが、今度は商談レコードを単体で作成したいと思います。
まずは新規作成時の画面です。
商談名や金額、期待収益、確度などの商談や売上に関する項目が標準項目で設定されています。
また、ここにあるフェーズという項目はセールスプロセスで使用する商談の固有の項目です。
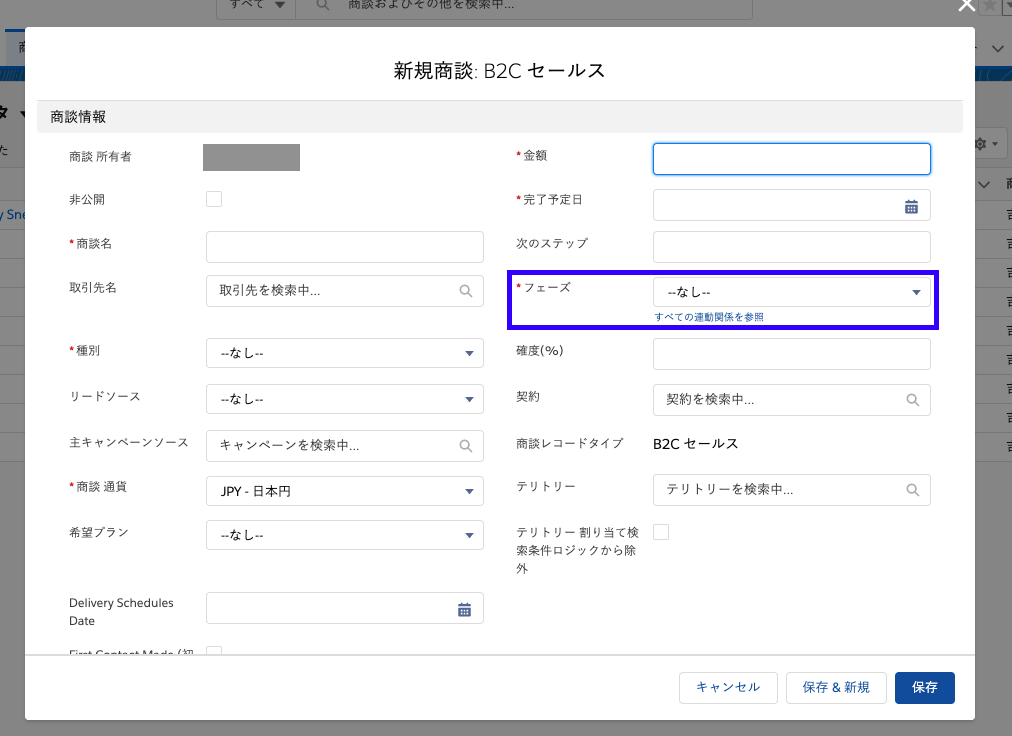
そしてレコードはこのようになっていて、取引先や見積、契約のレコードとリレーションを張る事ができます。
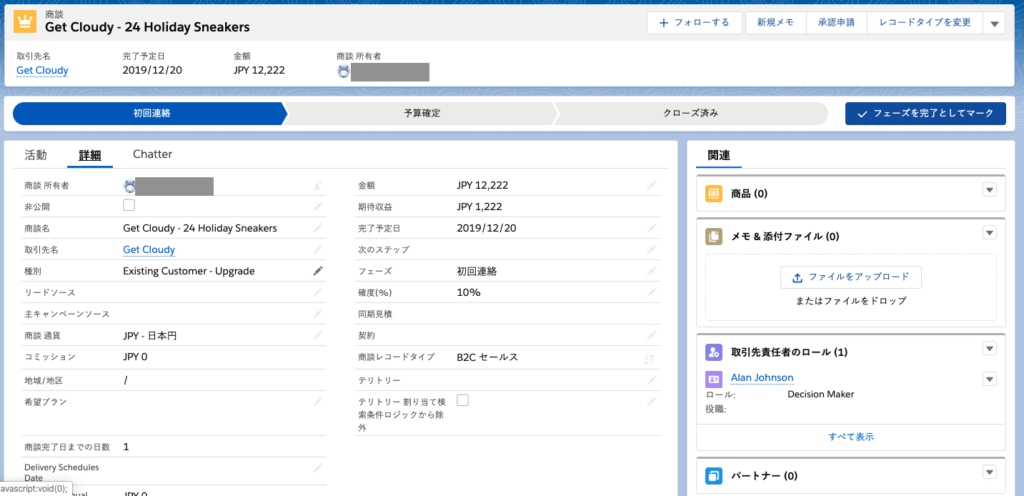
この他にも、商談は取引先レコードの関連リストから新規作成することができます。
3.パス
パスとは、レコードがセールスプロセス上のどこであるかの現在地を知る機能です。
商談の各フェーズ毎に、重要な項目(最大5個)を決めて、レコードページに表示したり、ガイダンスを設定してユーザにわかりやすいように見せることができます。
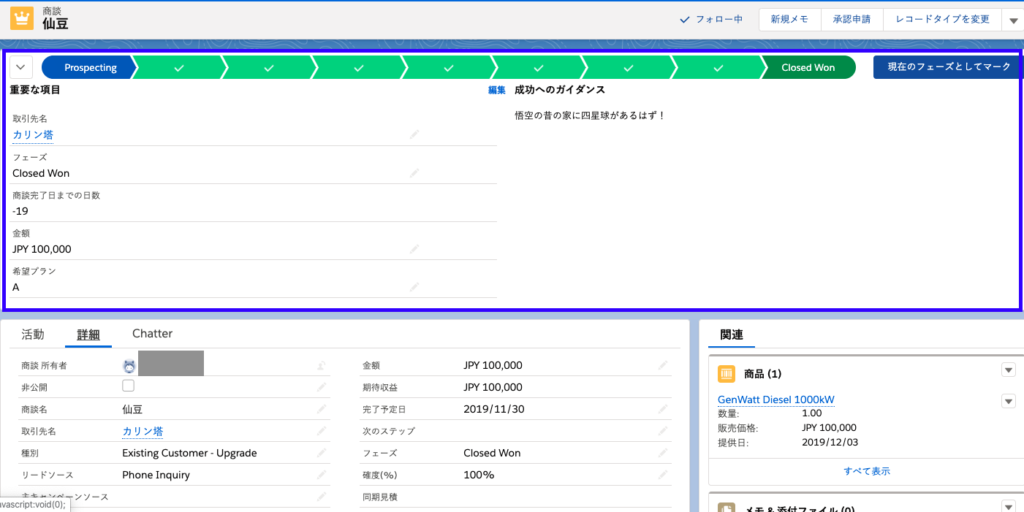
詳しくはこちらの記事で紹介しています。
・セールスパスについて
4.Kanbanビュー
Kanbanビューはリストビューの進化版のイメージで捉えてもらえればと思います。
よりウォッチブルなインターフェースになっていて、リストビューの切替でKanbanビューへの切り替えが可能です。
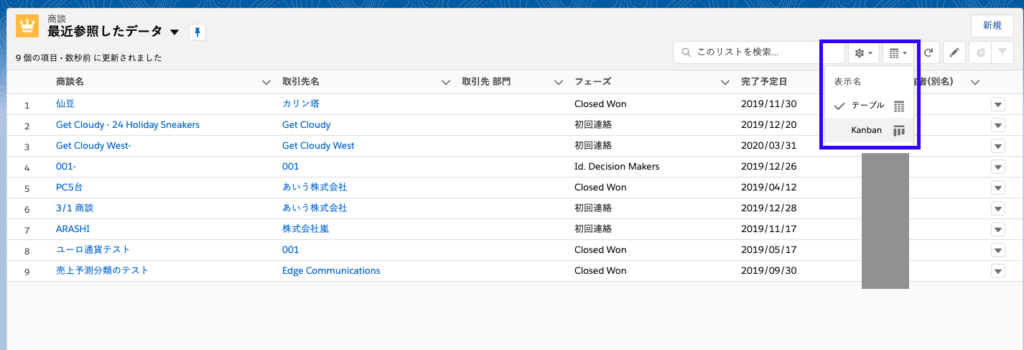
操作性も使いやすくなっています。
Kanbanビューでは、こんな感じでレコードタイプ毎に、かつフェーズ毎にレコードを並べることができます。
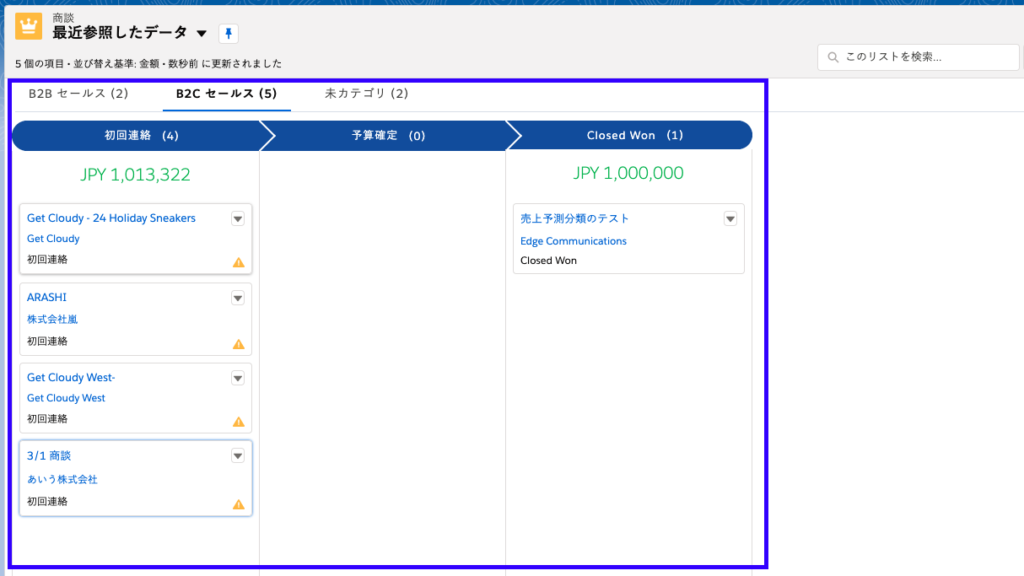
そして、ドラッグ&ドロップのマウス操作でフェーズを変更することができます。
移動すると上に表示されている商談金額も変更されます。
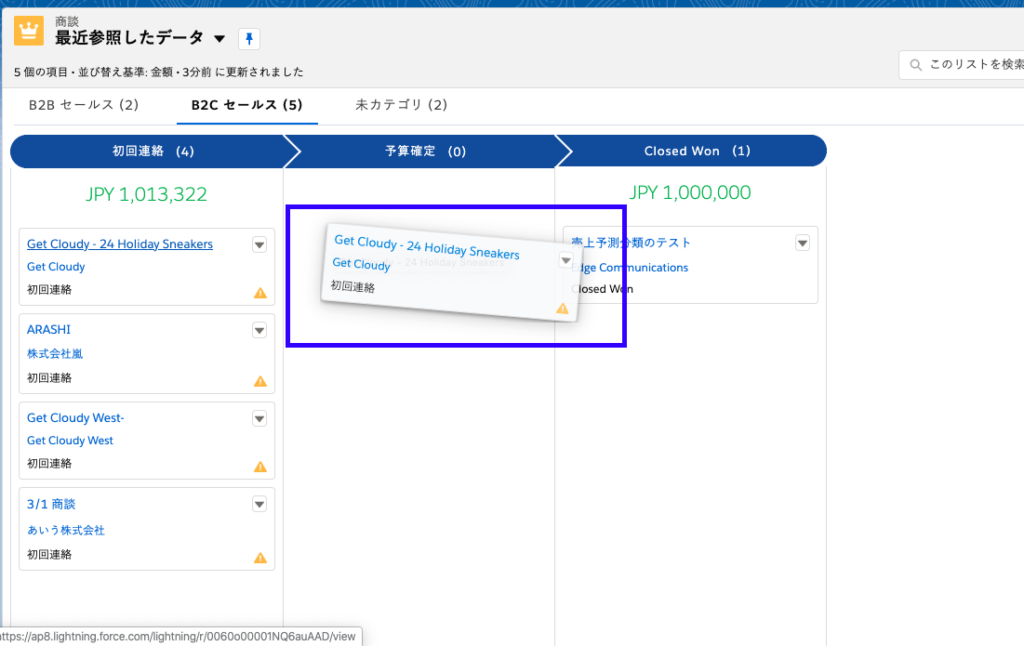
フェーズだけにとどまらず他の項目値もKanbanビューから変更することができます。
さらにレコードの削除や所有者の変更も可能です。
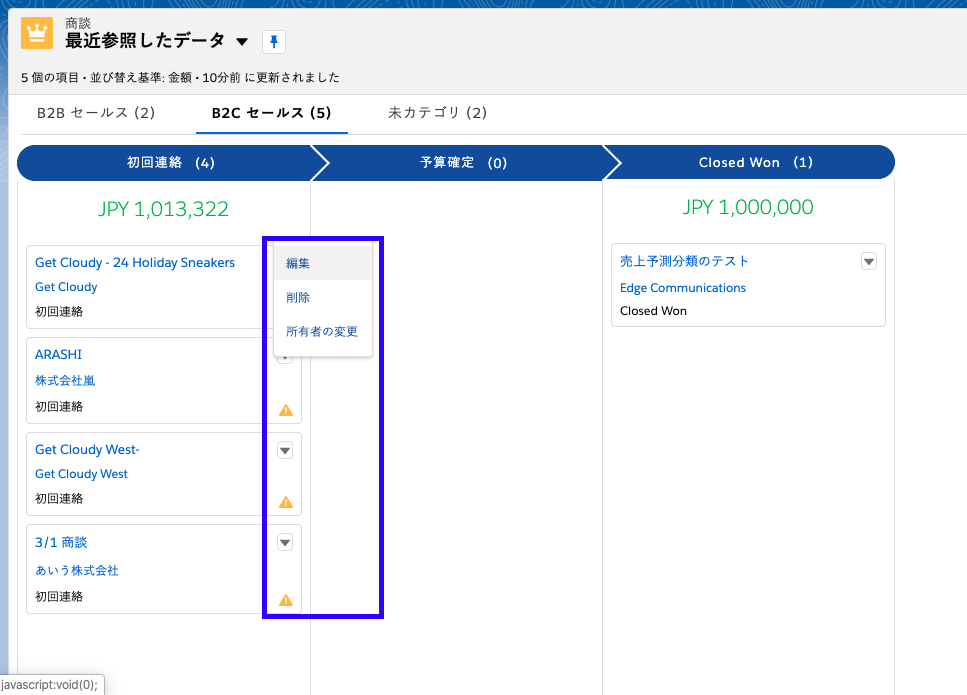
この黄色い警告マークはToDoや活動予定がない時に表示されるので、進捗管理する上で1つの目印として使えます。
4-1.Kanbanビューによるグラフ表示
Kanbanビューには標準機能でグラフ表示が可能になっています。
右上にあるグラフマークを押すとグラフが表示されます。
下記は取引先別のパイプラインで商談金額を集計単位でグラフ化しています。
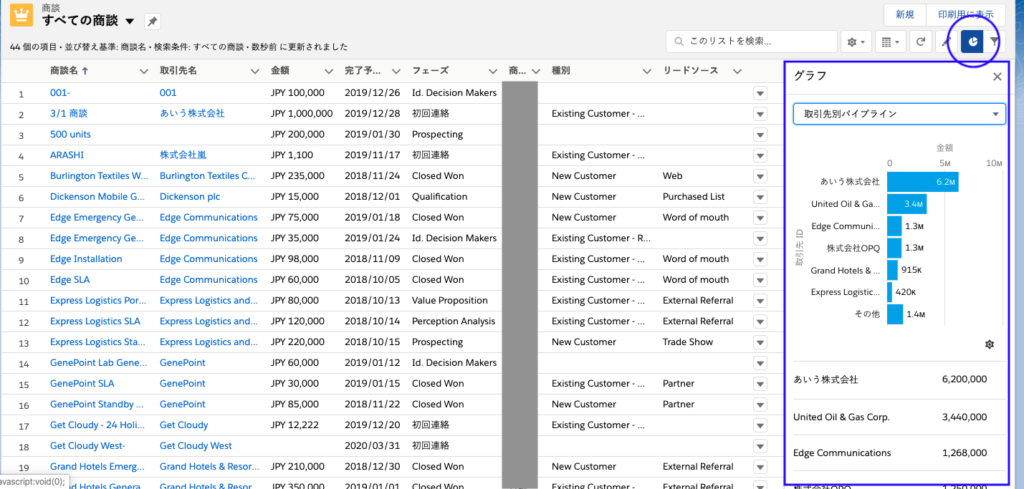
他にもフェーズ毎の集計表示も可能で、切替えは歯車マークをクリックするとできます。
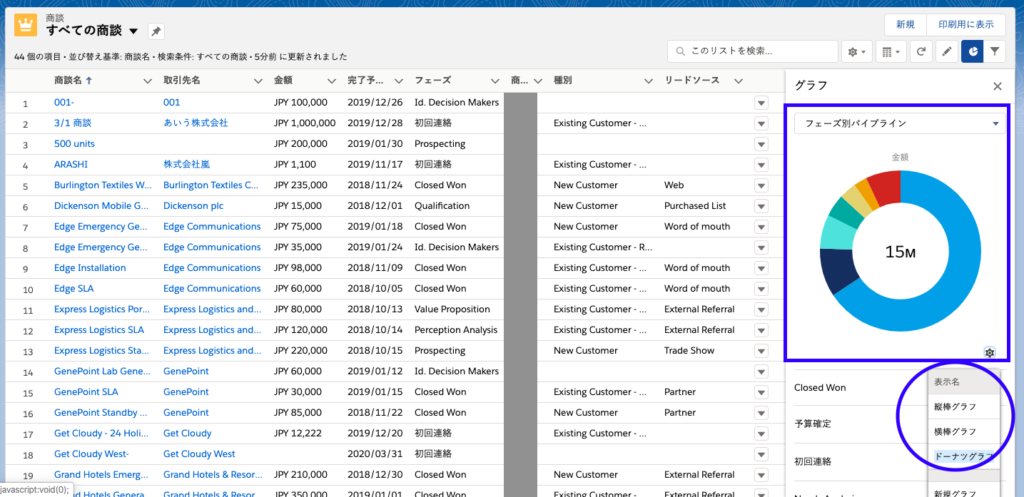
グラフだとよりどのフェーズで商談が停滞しているかスポット単位で分かりやすくなりますね。
4-2.Kanbanビューの絞り込み
他にもKanbanビューには検索機能があります。
さっきのグラフマークの横のロートマークをクリックすると検索セクションが表示されます。
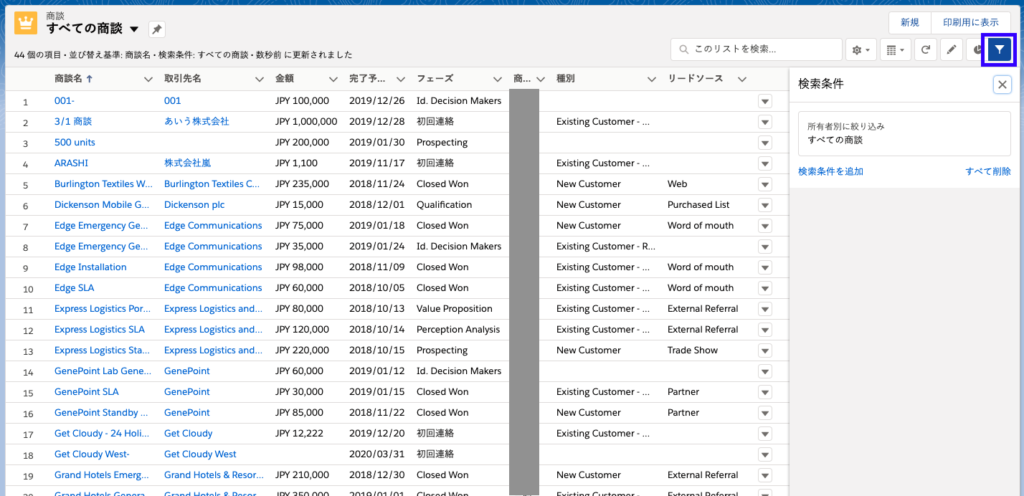
「検索条件を追加」ボタンを押すと、検索項目の編集が行えます。
例えば、確度が20%より低い商談を探したい時は、確度項目で、演算子を「
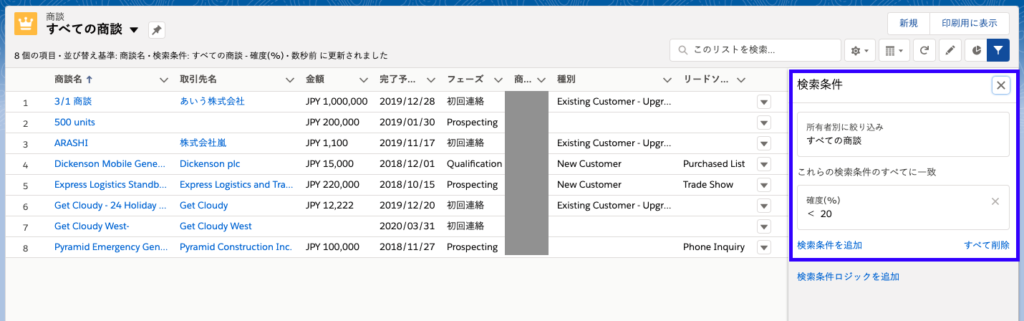
マーケティングをしていく上で、どこにフォーカスしていくかの戦略に使えそうですね。
4-3.Kanbanビューの切り替え
anbanで使用されている集計項目の「金額」と列の「フェーズ」は変更する事ができます。
場所は右上の歯車内の[Kanban 設定]から可能です。
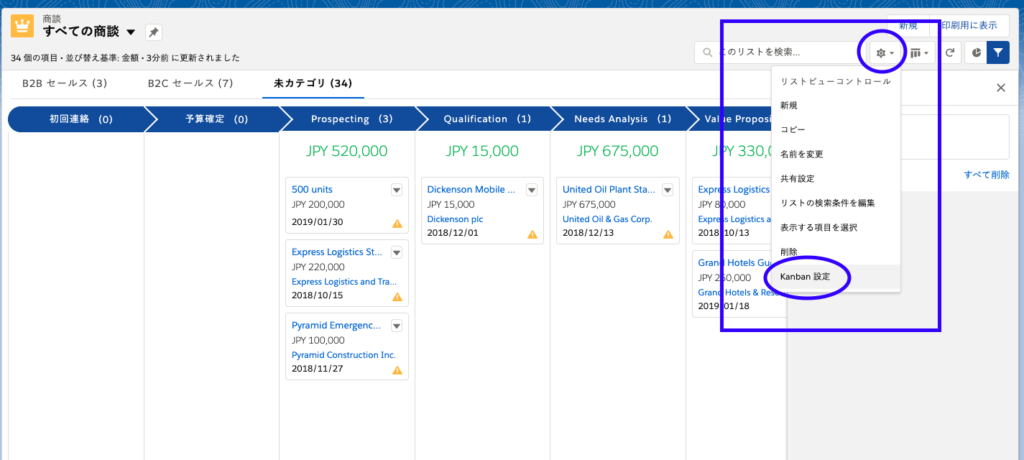
集計項目とグルーピングする列項目を選んで保存すれば、再集計されたテーブルが表示されます。
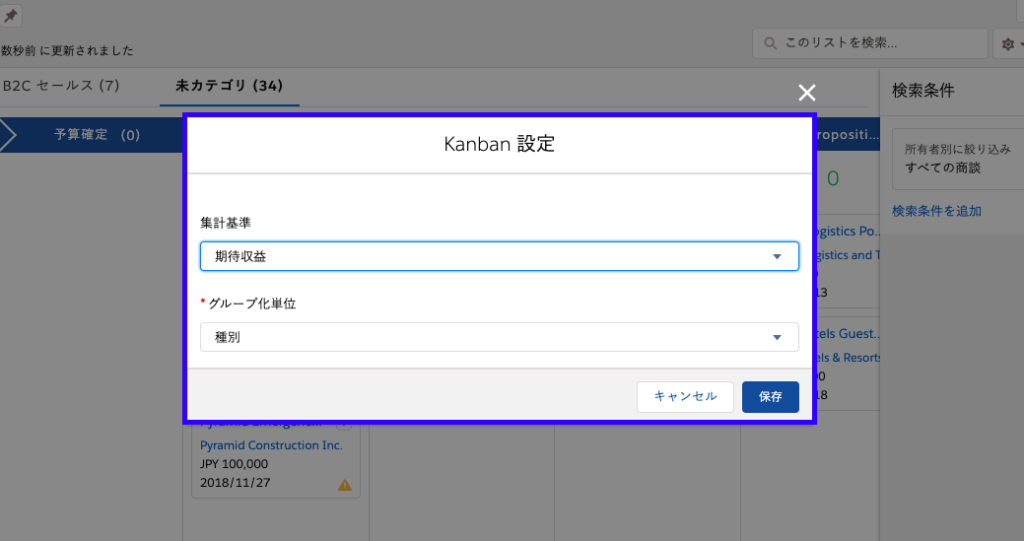
こんな感じで集計結果が表示されます。
また、種別に値が入っていないレコードも「なし」という値でグルーピングされています。
もちろん、Kanbanビュー上での値変更も、ドラッグアンドドロップで対応可能です。
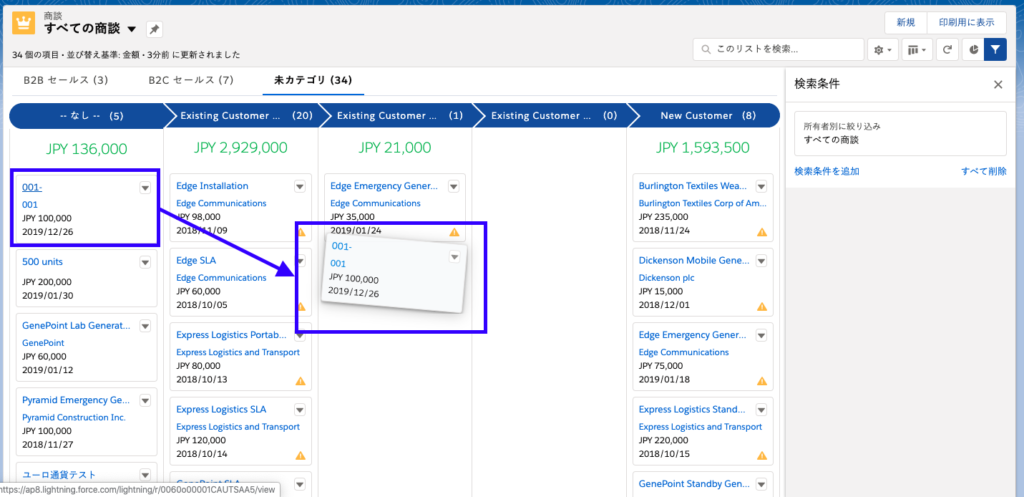
Classicのリストビューより多機能なので、色々と触ってみることをおすすめします。
5.まとめ
いかがでしたでしょうか。
Classicに比べてLightningは視覚による訴求力が強いです。
Classicではレコードであれば、ページレイアウトで重要事項項目をまとめて、セクションを作るくらいでユーザに注意点を促せました。
ただLightningの場合は、標準機能によってどの項目をよりユーザに見てもらいやすくするか、さらにカスタマイズが可能になっています。
SalesforceはLightningが主軸になっているので、Classicから移行できる環境であればどんどん取り入れていきたいですね。
他にも色々と標準機能やSalesforce機能について紹介しています。
そのまとめ一覧ページはこちらになりますので、よければ見てみてください。
ではでは!




コメント