こんにちは、にいるです
今回はスキーマビルダーの使い方について説明したいと思います
1.スキーマビルダーとは
スキーマビルダーとは、Salesforceの標準機能の1つです
組織に存在するオブジェクトのリレーションを確認したり、オブジェクトの作成や項目の作成、ページレイアウトの表示やその確認などができます
スキーマビルダーは[設定]から使用することができます
2.スキーマビルダーの使い方
それではスキーマビルダーの主な使い方を見ていきます
2-1.リレーションの確認
まずはオブジェクトのリレーションの確認方法です
左のパレットで、表示したいオブジェクトを選択すると右のパレットにオブジェクトが表示されます
そこで調べたいリレーションのオブジェクトをまた左パレットから選択するだけです
1つ、取引先と取引先責任者のリレーションを確認してみましょう
こんな感じですね
取引先と取引先責任者のリレーションを確認してみると、取引先責任者が取引先に対して参照関係であることが確認できます
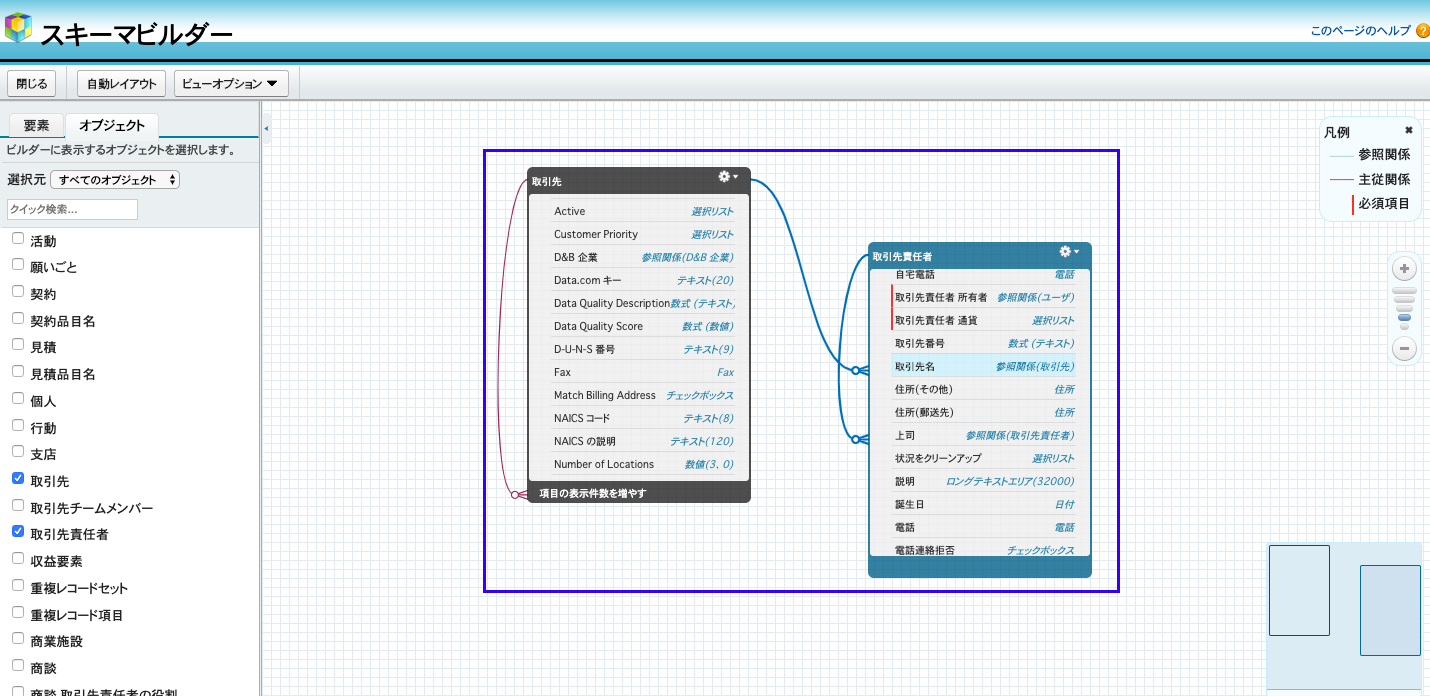
自分が主や親の場合、従と子のリレーションが主と親からは見えないのが難点ですが、こんな感じで使用できます
・主な標準オブジェクトのリレーションをスキーマビルダーでまとめています
また、オブジェクトの種別の絞り込みも可能です
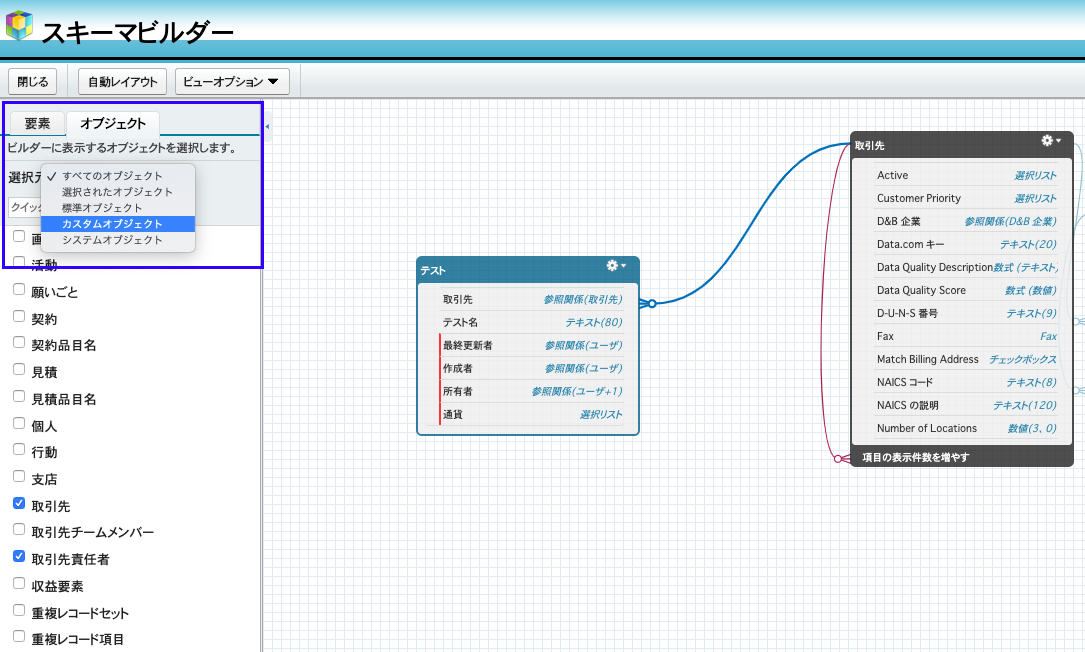
標準、カスタムやシステムのオブジェクトなどで絞り込みができるので、検索するのに便利ですね
2-2.オブジェクトの作成
オブジェクトの作成は、UIがいつも見慣れているものと少し違います
ただ、できることはほぼ一緒です
左のパレットの[要素]からオブジェクトをドラッグするだけです
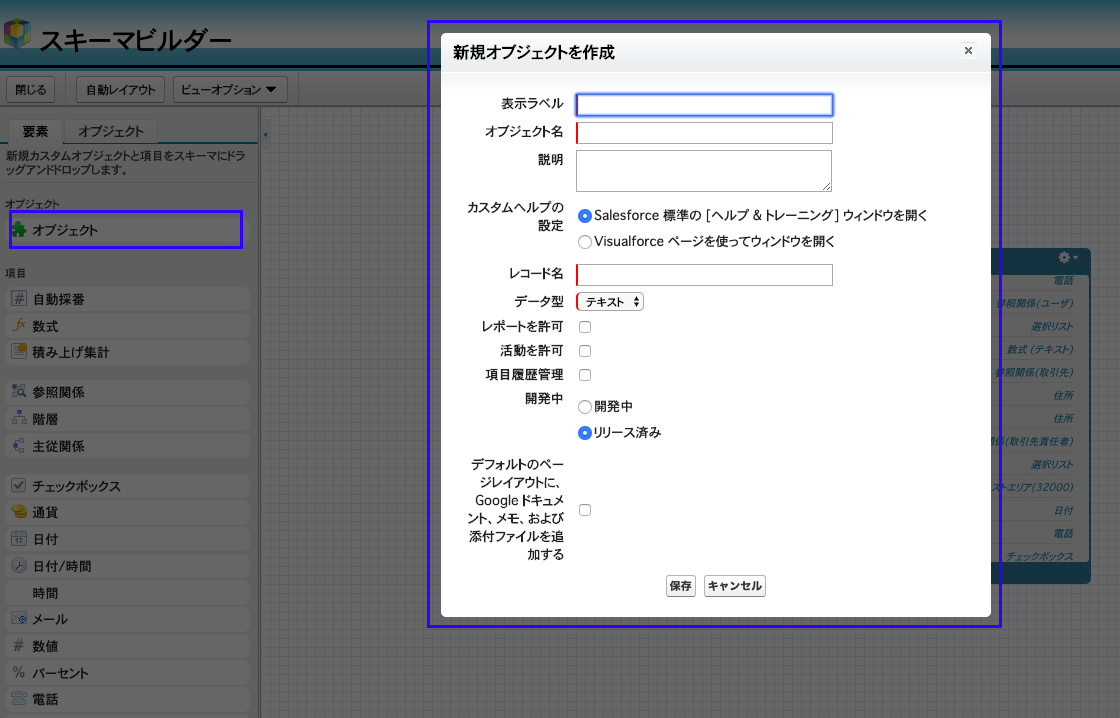
保存すると、パレットに表示されました
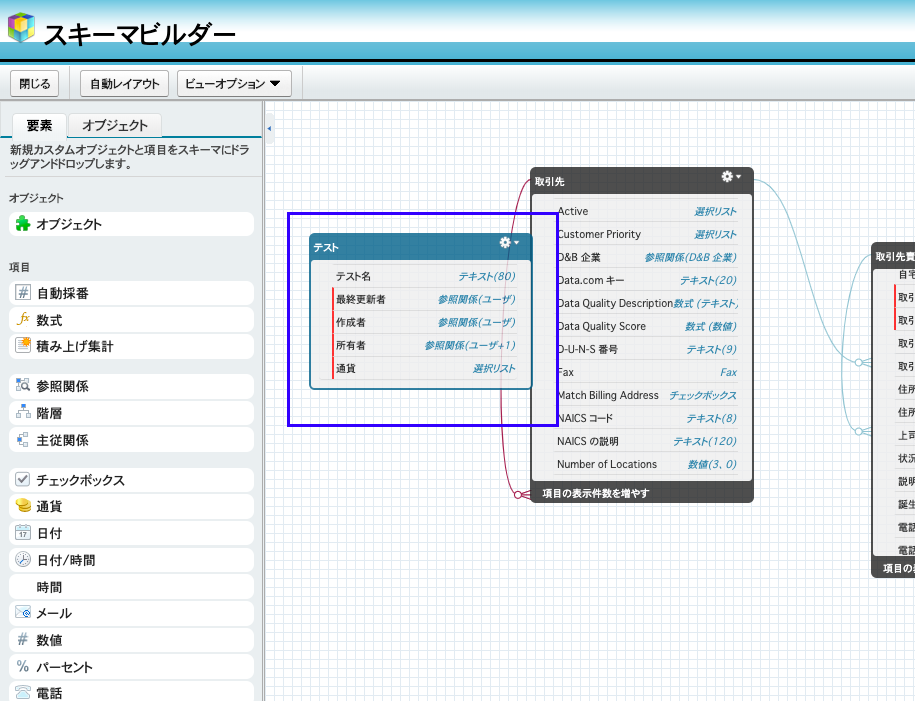
これでオブジェクトの作成が完了です
2-3.オブジェクトの削除
オブジェクトの削除もスキーマビルダー上で簡単に行えます
当然、カスタムオブジェクトだけになりますが、一括してリレーション構築する上では簡単に削除もできるので便利ですね
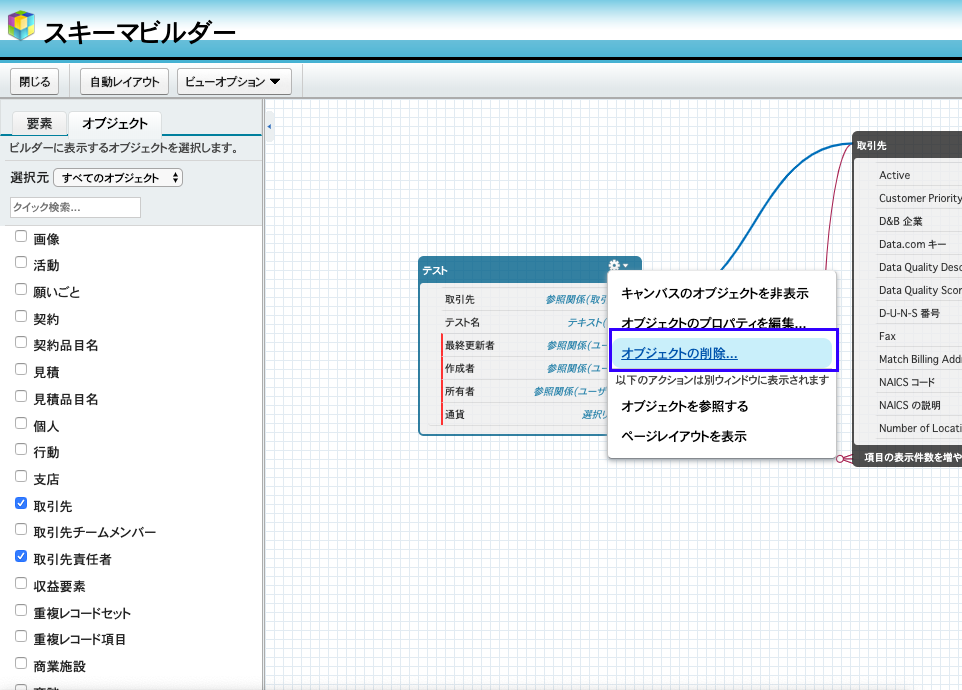
2-4.項目の作成
続いて、項目を作成したいと思います
項目の作成もオブジェクトと同じくコンポーネントをドラッグするだけです
今回は左のパレットから参照関係の項目ををテストオブジェクトに作成したいと思います
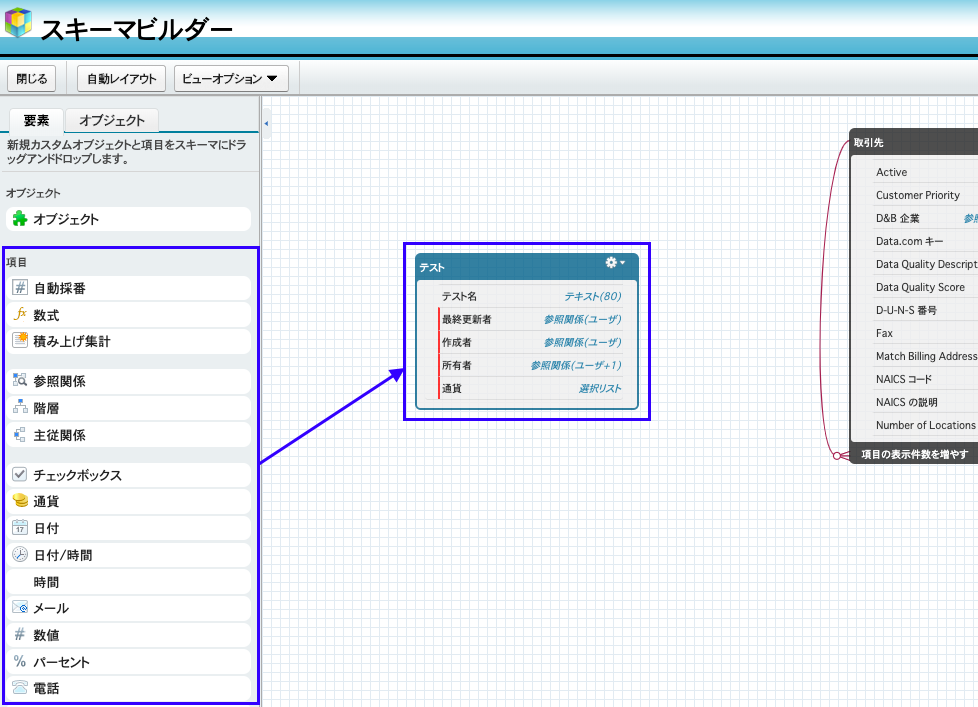
取引先と参照関係を作成してみました
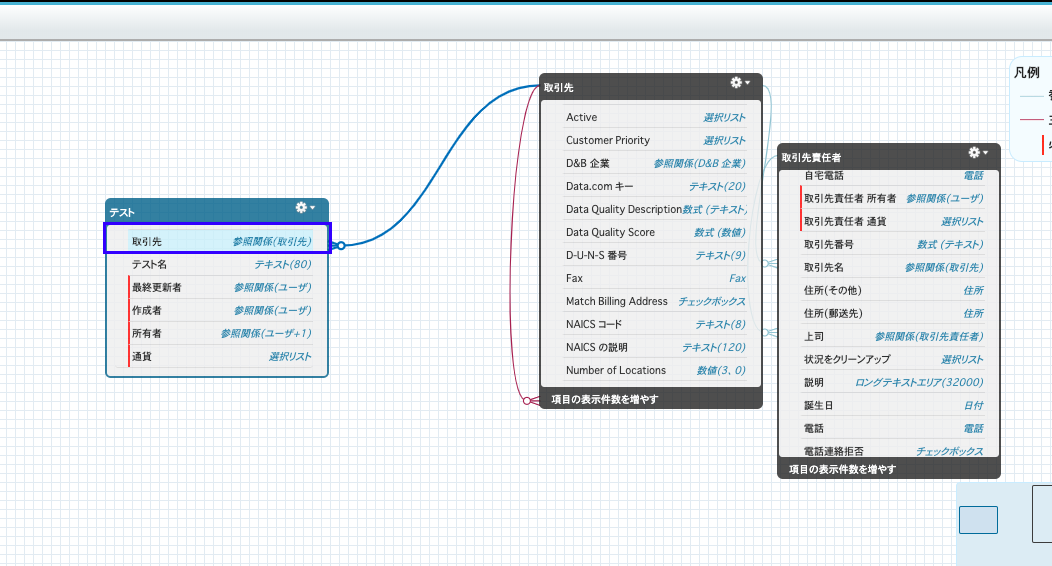
スキーマビルダー上でも、作成後すぐにリレーションが構築されました
2-5.項目の編集
項目で右クリックをするとその項目に対して、可能な操作が表示されます
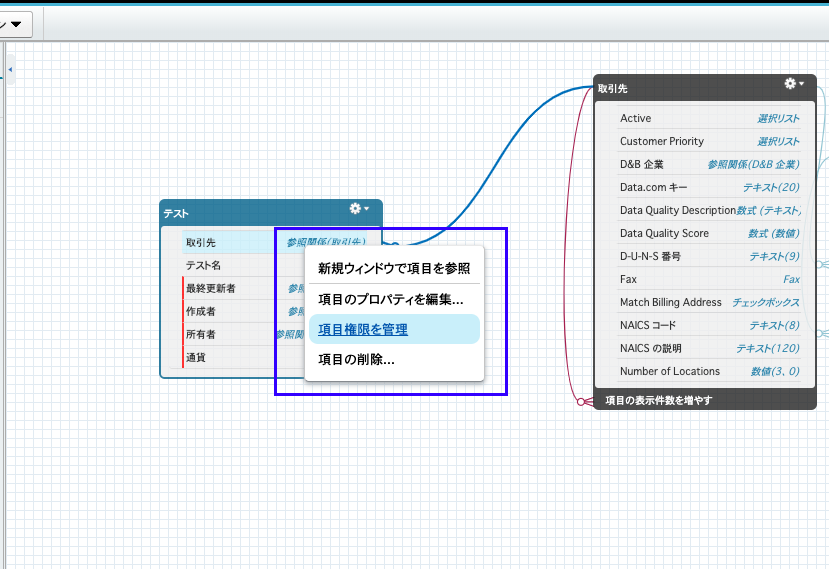
項目の編集や削除、また項目レベルセキュリティの設定がここでは可能です
2-6.ページレイアウトの表示
スキーマビルダーからページレイアウトを確認することもできます
オブジェクトの右上の歯車をクリックすると、「ページレイアウトを表示」というメニューがあるので、これをクリックします
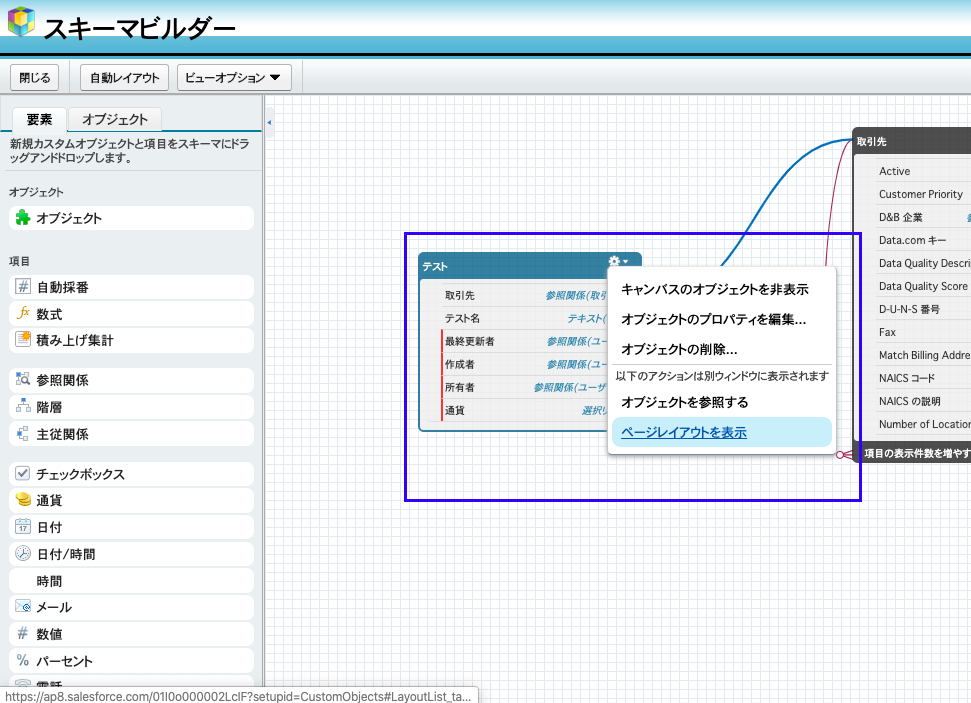
この場合は新しいウィンドウが開かれ、オブジェクトマネージャが開かれます
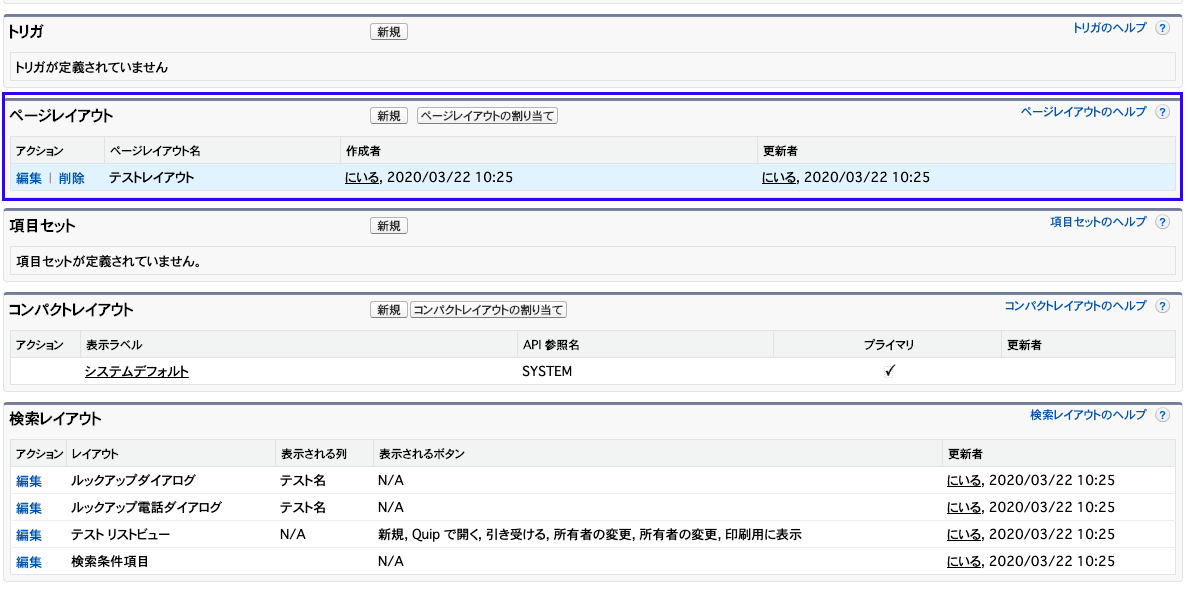
ページレイアウトのところまでページがスクロールされた状態でオブジェクトマネージャが開かれてますね
3.まとめ
いかがでしたでしょうか
スキーマビルダーを使用すれば、リレーションを確認しながらオブジェクトや項目を作成することができます
新しくSalesforceを導入するときや、部分的な機能の追加として、オブジェクトの作成が必要なときに使えそうですね
皆さんもぜひ試してみてください
他にも色々と標準機能やSalesforce機能について紹介しています
そのまとめ一覧ページはこちらになりますので、よければ見てみてください
ではでは!




コメント