こんにちは、にいるです。
今日はSalesforceの基礎の基礎、カスタムオブジェクトの作成方法について書いてみます。
1.カスタムオブジェクトとは
Salesforceのオブジェクトといえば、標準オブジェクトとカスタムオブジェクトがあります。
(他にBigオブジェクトと外部オブジェクトもありますが、ここでは割愛します。)
Salesforceではこのオブジェクトにレコードを作成して、データの保存や管理をします。
このレコードというのは、エクセルでいうところの行です。
標準オブジェクトとは、取引先や取引先責任者、商談、ケース、リードといったSalesforceにすでに用意されているオブジェクトです。
カスタムオブジェクトとは、そうではなくユーザが自由に作成できるオブジェクトです。
例えば、標準オブジェクトにはない「求人」を作成することができます。
この求人オブジェクトで、会社に応募のあった人を管理することができます。
※ちなみにオブジェクトとはデータベースでいうところのテーブルです。
2.カスタムオブジェクトの作成方法
カスタムオブジェクトは[設定]→[作成]→[オブジェクト]から作成が可能です。
カスタム項目やレコードタイプ、ページレイアウト、入力規則などのカスタマイズはオブジェクト作成後にできます。
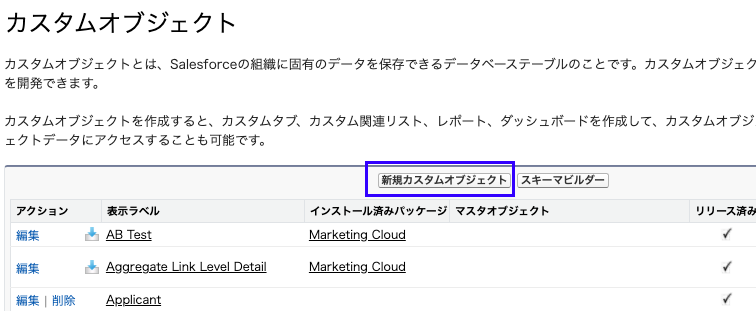
2-1.カスタムオブジェクトの情報定義
作成には、「表示ラベル、オブジェクト名、レコード名、レコード名のデータ型」を定義する必要があります。
データ型をテキストにすると、レコードに名前を自由につけることができます。
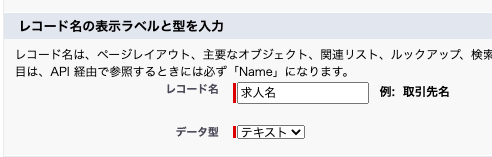
自動採番にすると、レコードが作成されるごとに番号が発番されます。
特に指定がないときは自動採番にしておくのをおすすめします。
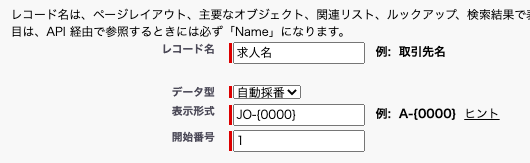
2-2.追加の機能
オブジェクト作成時には機能を追加することができます。
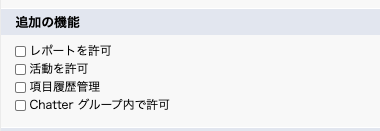
「レポートを許可」にチェックを入れると、そのオブジェクトをベースにしたレポートの作成が可能になります。
「活動を許可」にチェックを入れると、そのレコードに行動とToDoを紐付けて運用管理ができるようになります。
「項目履歴管理」は、項目の変更履歴を追跡できるようになります。
途中で有効にしても有効化前の履歴は追えないので、オブジェクトの作成時にチェックを入れておくようにしましょう。
「Chatterグループ内で許可」にチェックを入れると、ユーザが、このカスタムオブジェクトのレコードをChatterグループに追加できるようになります。
2-3.リリース状況
リリース状況は他のユーザが参照できるかどうかを定義します。
リリース済みなら参照できますが、開発中だと参照できません。
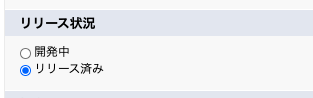
2-4.検索状況
検索状況はユーザが検索できるかどうかを定義します。

2-5.オブジェクト作成オプション

「デフォルトのページレイアウトに、メモと添付ファイルを追加する」はそのままの意味ですね。
関連リストにメモと添付ファイルが追加されます。
「カスタムオブジェクトの保存後、新規カスタムタブウィザードを起動する」を使用すると、オブジェクト作成後にそのままタブ作成もできます。
3.まとめ
いかがでしたでしょうか。
僕自身、最初の一ヶ月はカスタムオブジェクトの作成箇所が覚えられませんでした。
カスタム項目の作り方も、なんかよくわからんなーって感じで操作していました。
全然UIになれていなかったのが理由かなと思います。
設定を押した時のページとレコードページで全然画面構成違いますし、それぞれのページを使用する目的も違いますもんね。
皆さんもぜひ色々と試してみてください。
他にも色々と標準機能やSalesforce機能について紹介していますので、ご覧ください。
ではでは!




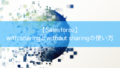
コメント