こんにちは。にいるです。
今回は前回に引き続き、SalesCloud関連です。
見積オブジェクトについて、見ていきたいと思います。
・前回の記事「商品と価格表について」はこちらからご覧頂けます。
私自身、あまり標準機能を使う現場に行ったことがないので、Trailheadやヘルプドキュメントを読むことで色々と知見が広がります。
・【Trailhead】見積テンプレートの設定および契約の追跡
1.見積とは
見積とは、一般的な見積の意味と同じく、なにかの購入代金の事前情報ですね。
購入者の購入量や納期といった諸条件で決まるものです。
Salesforceでの見積もそれと同じで、SalesCloudの標準機能として使用することができます。
2.見積の使い方
まず[設定]メニューから見積機能を有効化する必要があります。
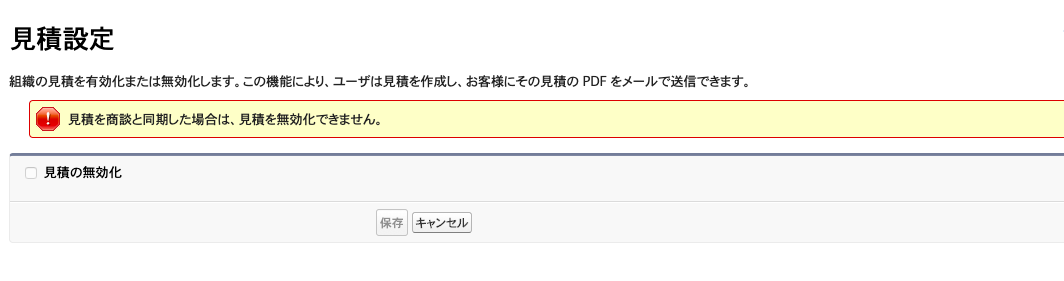
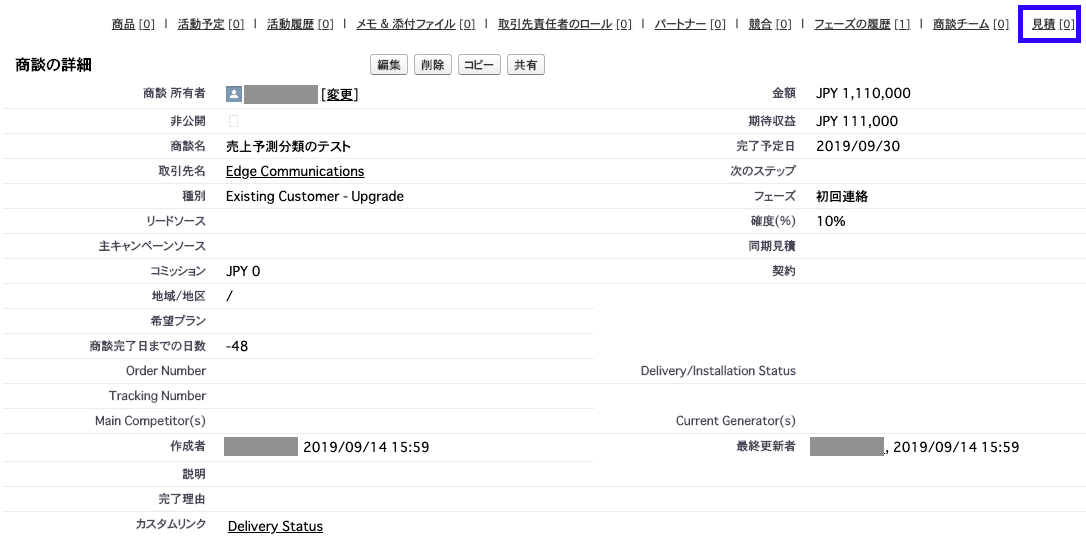
これで見積が有効化され、商談の関連リストに追加されます。
※私の環境ではすでに有効化されているので、無効化のチェックボックスになっています。
2-1.見積の作成
見積は商談レコードの関連リストの新規見積ボタンから作成します。
見積タブを開いても新規作成ボタンはありません。
商談ありきで話が進んでいる想定のためかと思います。
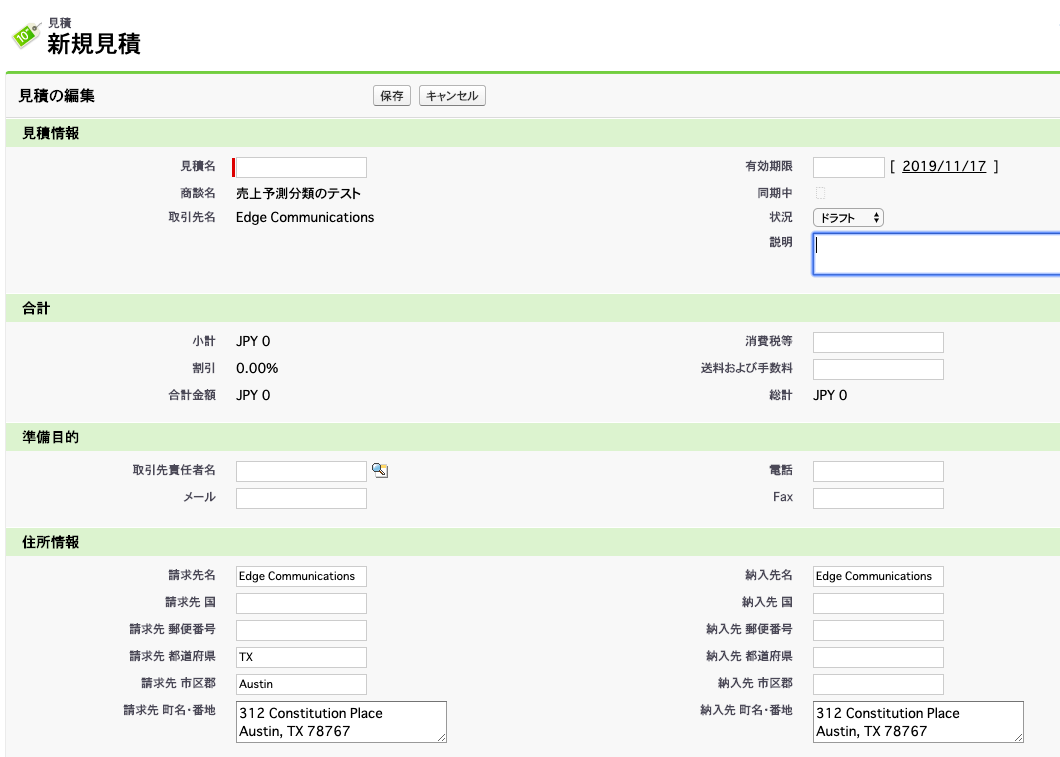
入力する項目はこちらです。
名前は当然ありますよね。そして見積有効期限、説明が標準項目として設定されています。
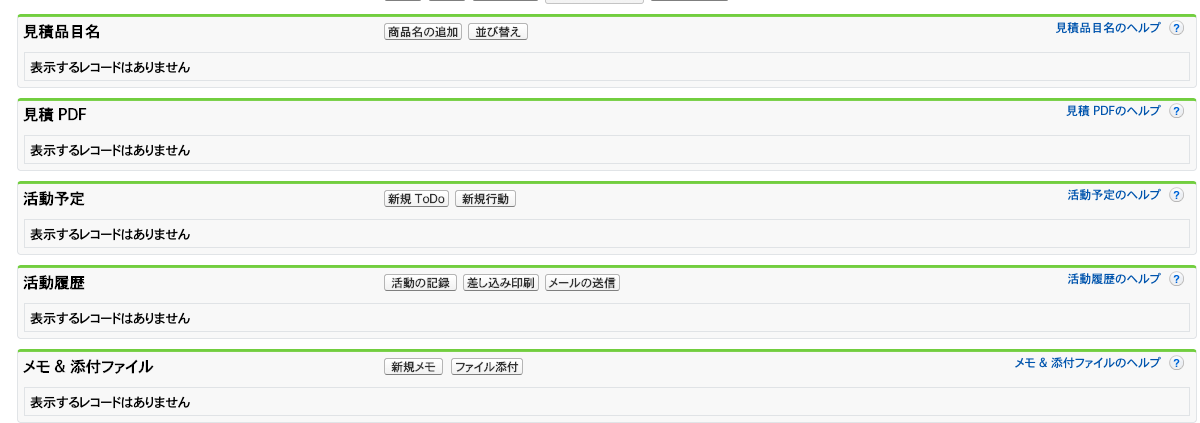
そして、見積の品目名項目には商談で表示される同じ商品名を登録することができます。

価格表から選ぶのではなく、商品一覧から選択します。
価格や数量、割引額などを個別に設定することができますね
2-2.見積の同期
次に見積を顧客に提示した承認がもらえたら、見積からクローズへ向けてフェーズ展開していく必要がありますね。
そこでSalesforceでは見積の同期という機能を使用します。
見積の昇格のイメージだと考えてもらえればと思います。
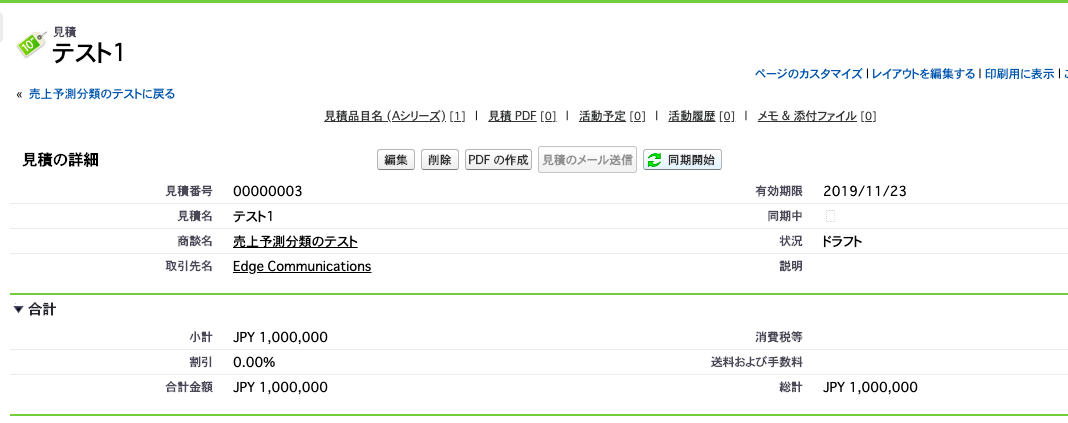
同期するには画面上部に表示されているカスタムボタンをクリックします。
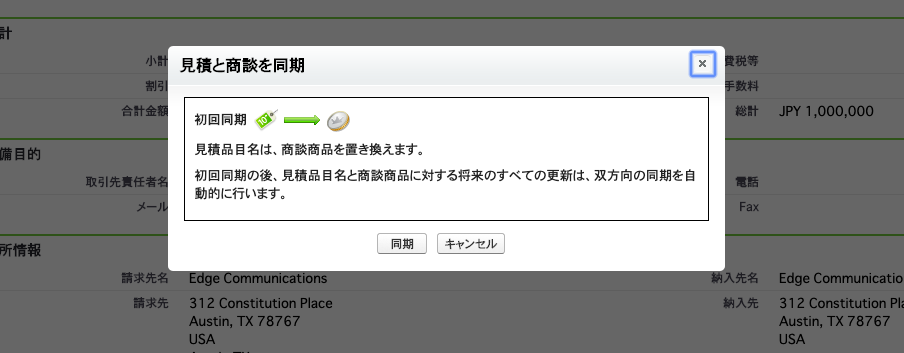
同期させることによって、見積に選んだ商品とともに見積レコードが商談の関連リストに追加されます。
見積の商品リストと商談の商品リストが同じ理由はここが関係しています。
2-3.見積テンプレートの作成
見積の承認によって、顧客から見積書を出して欲しいと言われると思いますが、その見積書ももちろんSalesforceで作成することが出来ます。
まずは見積テンプレートを作成しないといけないので、[設定]メニューで見積テンプレートを選択します。
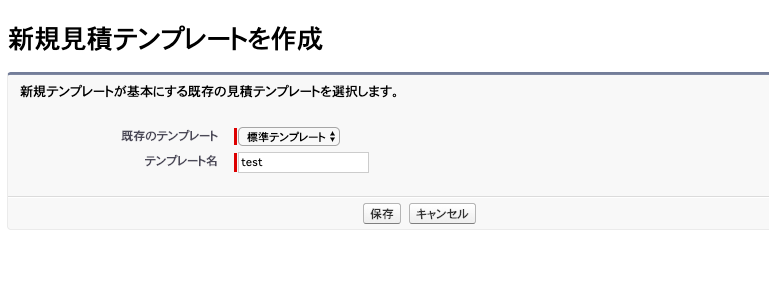
まずは名前を入力します。
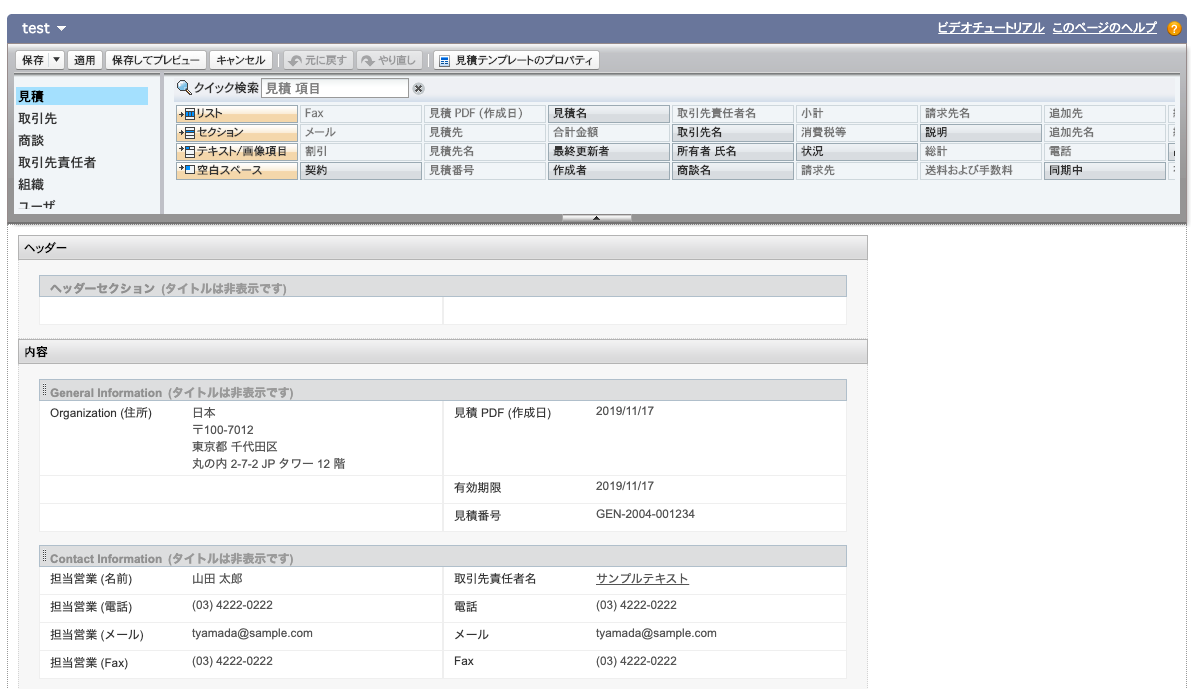
するとオブジェクトのページレイアウト編集画面のようなものが表示されます。
ここで見積テンプレートの設定が行えるので、必要な項目を適宜、追加することが出来ます。
最後に保存して、有効化すればユーザがこの作成した見積テンプレートを使用することが出来ます。
テンプレートはいくつか作成しておくこともできます。
言語表記や税表示有無などの切り替え用に作成しておけるので便利ですね。
2-4.PDFでのダウンロード方法
作成した見積は印刷してカスタムボタンからPDF出力することが出来ます。
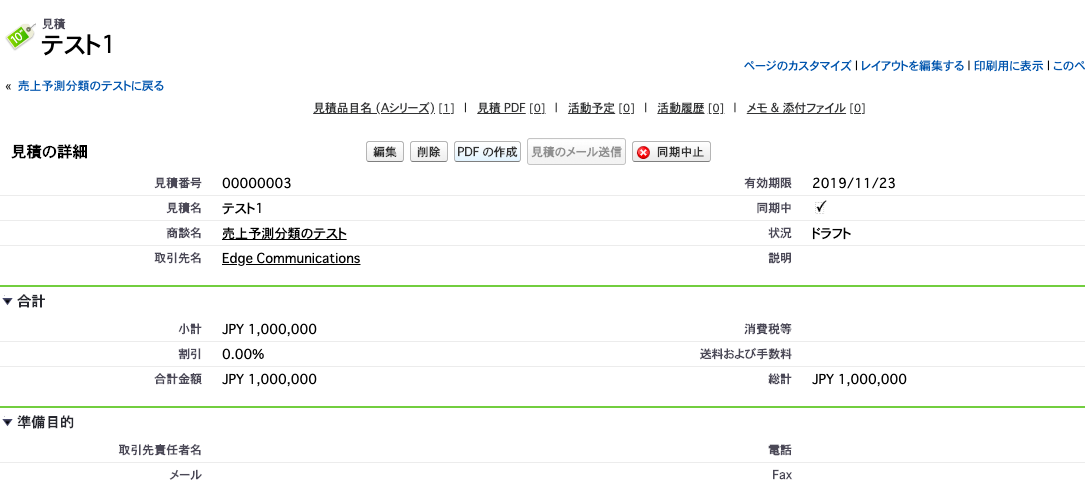
このボタンを押すとプレビューが表示され、保存、顧客へのメール送信が可能になります。
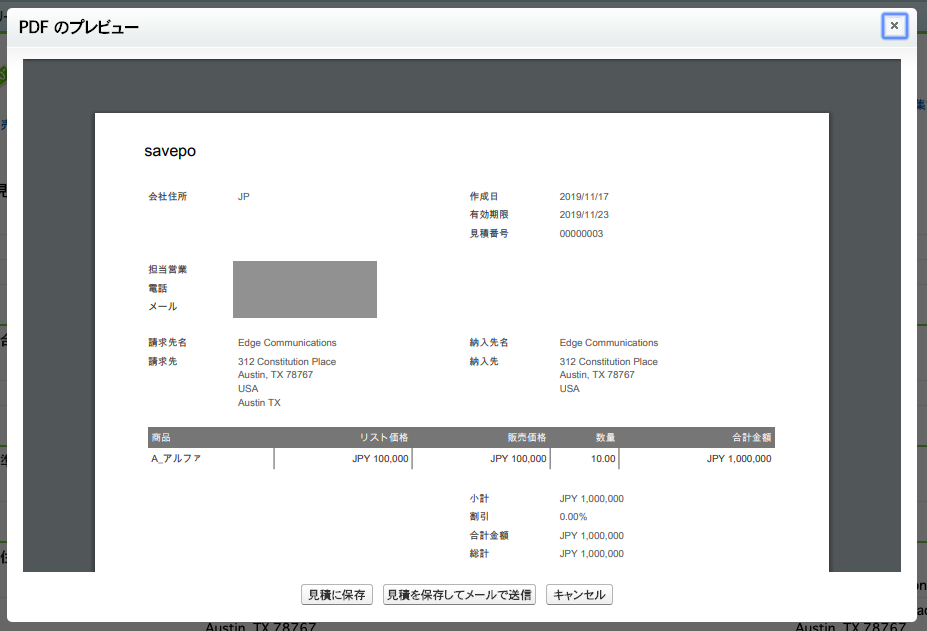
3.まとめ
いかがでしたでしょうか。
ビジネスをする以上、取引が発生するのは当たり前で、尚且つ見積を作成する必要もあると思います。
Salesforceを使用すれば、簡単に商談で決定した詳細をしっかりとした書式でPDF化し顧客へ送付することが一元化出来ます。
もしSalesforceを使用しているので、あれば使いたい機能ですね。
他にも色々と標準機能やSalesforce機能について紹介しています。
そのまとめ一覧ページはこちらになりますので、よければ見てみてください。
・Salesforceの機能ページまとめ一覧ページ
ではでは!



コメント