こんにちは、にいるです。
Classicのユーザインターフェース「インライン編集の有効化」と「拡張リストを有効化」について、ご紹介します。
動画では2つの機能と設定方法をまとめてご紹介しています。
1.ユーザインターフェースとは
ユーザインターフェースとは、ユーザとシステムの間のことを指します。
具体的には、ユーザがデータを操作する手段やシステムがデータを映し出す手段のことを言います。
Salesforceももちろん、ユーザインターフェースの変更設定が可能です。
今回はエンドユーザ用としても需要のある「インライン編集の有効化」と「拡張リストを有効化」について、見ていきます。
2.インライン編集の有効化
インライン編集の有効化とは、各オブジェクトのレコードページで編集ボタンを押さなくても、その閲覧モードページでデータの編集ができる機能です。
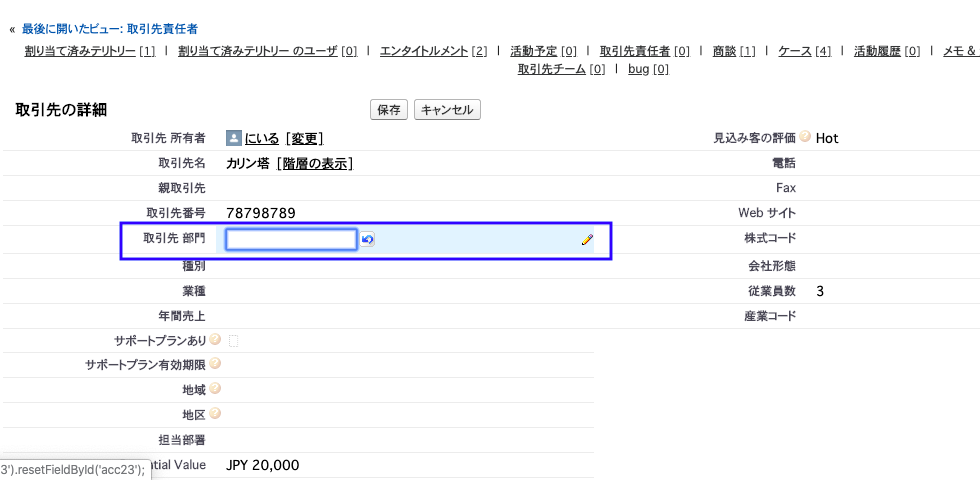
こんな感じでページから遷移することなくそのまま編集が可能になります。
※動画解説はこちらから。
2-1.設定方法
設定方法は簡単です。
[設定]のクイック検索で「ユーザインターフェース」を選択し、「インライン編集の有効化」にチェックを入れるだけですね。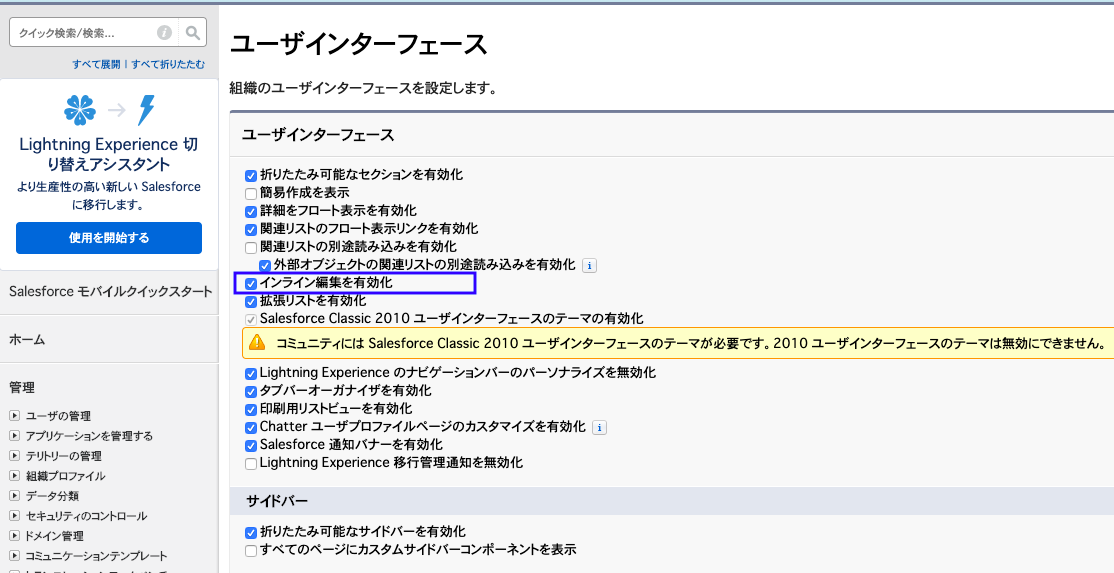
これで有効化は完了です。
3.拡張リストを有効化
次に「拡張リストを有効化」について、見ていきます。
この機能も「インライン編集の有効化」の機能と同じです。
「拡張リストを有効化」の場合は、リストビューでも同じことができるようになります。
一括更新したい時に使用したい機能ですね。
簡単な更新にデータローダ用のcsvファイルを作成したくないですよね。
それに、この方法であればエンドユーザが自分で一括更新することもできるので、システム管理者が楽になります。
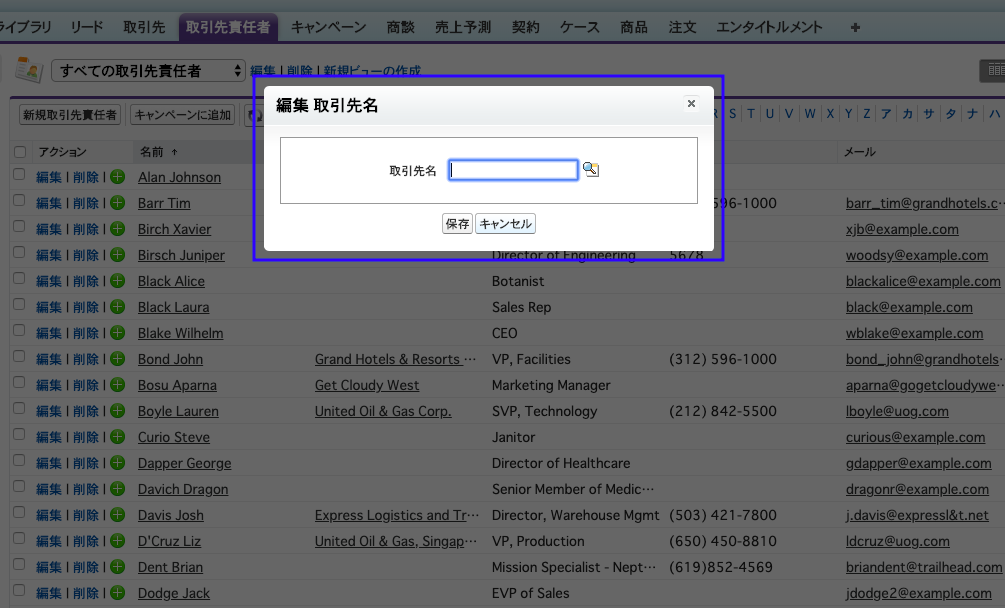
3-1.設定方法
「拡張リストを有効化」の有効化方法も「インライン編集の有効化」と同じように項目にチェックを入れるだけで有効化できます。
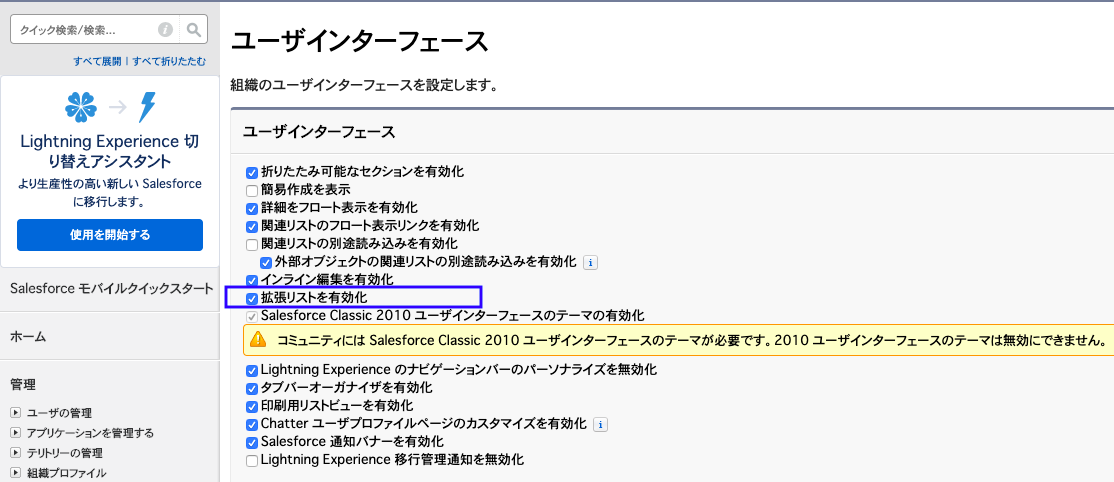
4.まとめ
いかがでしたでしょうか。
インライン編集、拡張リストのどちらも入力の手間を省ける機能です。
簡単に更新できる分、誤入力発生の確率もその分高くなってしまいますが、更新頻度が多いのであれば、使用した方がいいかと思います。
あまりデータの更新がないのであれば、なくても良いかなという具合ですが、ユーザにこんな機能もありますよ、と提案してみてはどうでしょうか。
みなさんもぜひ試してみてください。
他にも色々と標準機能やSalesforce機能について紹介しています。
そのまとめ一覧ページはこちらになりますので、よければ見てみてください。
ではでは!




コメント