こんにちは、にいるです。
今回はレポートのちょっと凝った使い方を紹介します。
基本的なレポートの使い方についてはこちらの記事をご覧下さい。
1.ダッシュボードへの連携
ダッシュボードで何ができるかというと、レポートで作成したデータをさらに見やすいグラフで一覧化できることです。
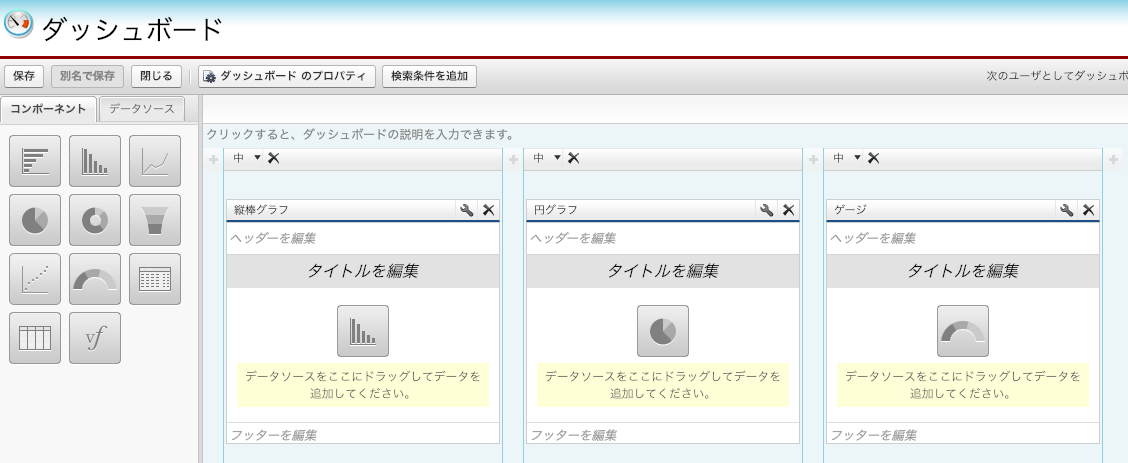
表示したいコンポーネント(グラフ形式)を選んで、そこにデータソースを連携させるだけで簡単にできます。
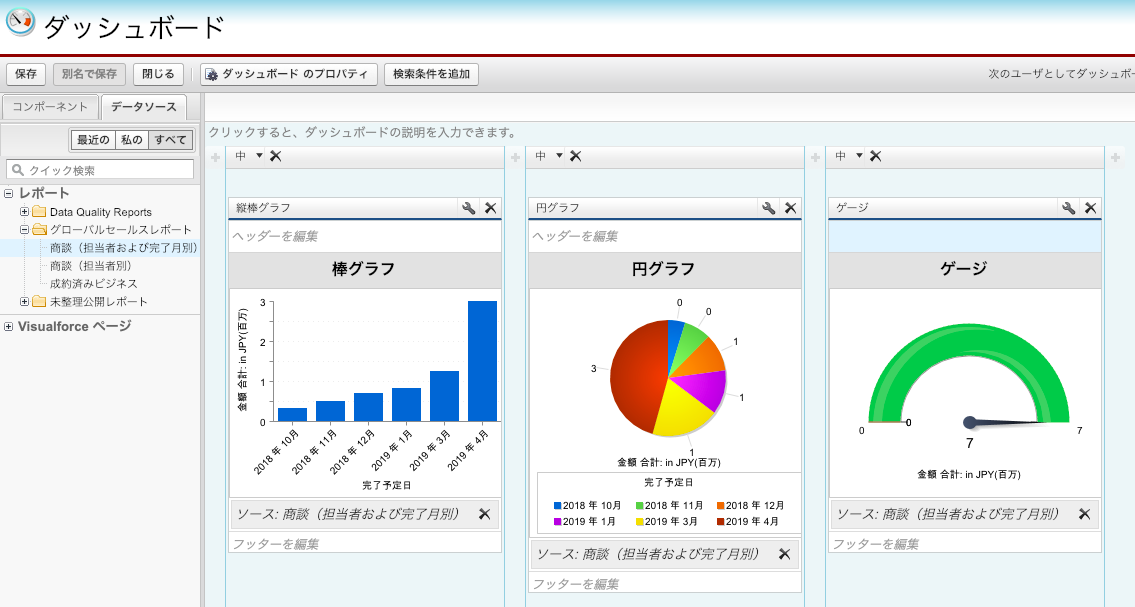
数字の表示でしかなかったデータをグラフ化することでさらに見やすくなりましたね。
他にも折れ線グラフ、総計値、散布図もありますので、内容に応じたものを使うといいですね。
2.レポートのスケジューリング
レポートのデータ更新をあらかじめスケジューリングしておくこと出来る機能です。
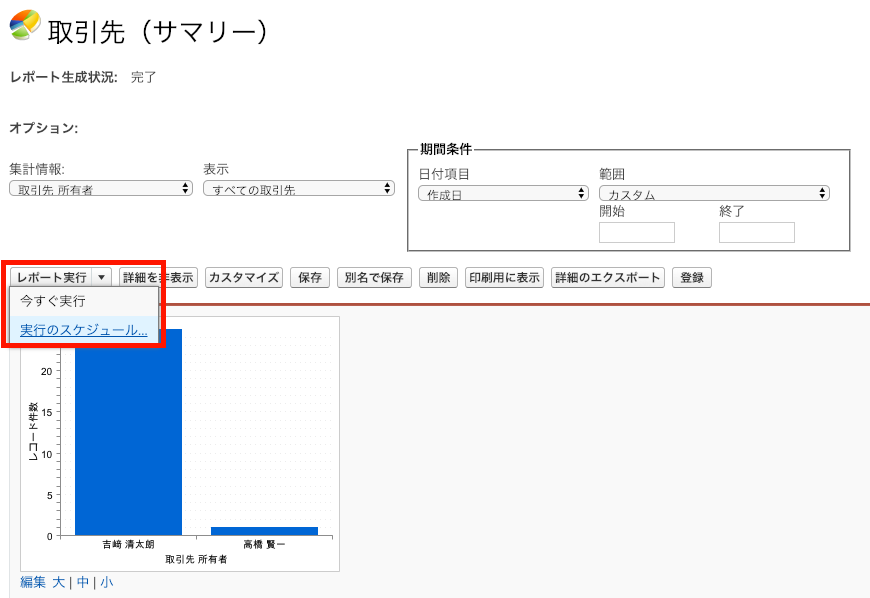
レポートのメニューからレポート実行タブからスケジュール登録ができます。
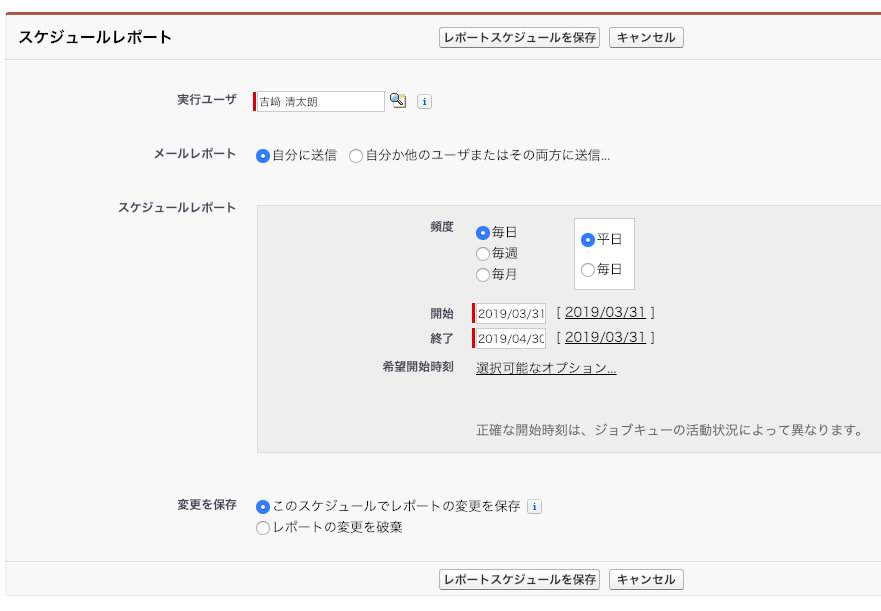
スケジュール登録は毎日、毎週、毎月と時間も指定できるので、報告や連絡が必要な時に設定しておくといいですね。
3.レポートのエクスポート
レポートは「詳細のエクスポート」ボタンでエクセルやCSVに変換することができます。
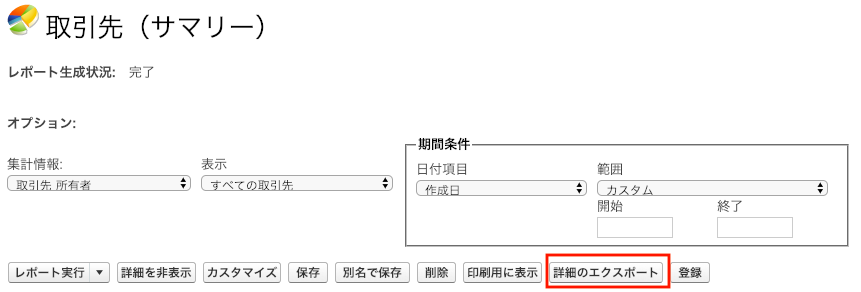
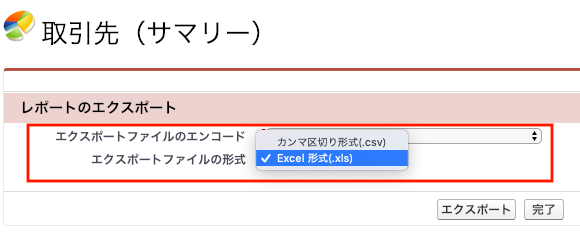
僕は月のコスト確認に使用する為、CSVで吐き出して別のソフトウェアに取り込んで使用していました。
外部に持ち出せる点もいいですね。うまく活用したいです。
4.フォルダへのアクセス権限設定
作成したレポートは何かしらのフォルダへ格納する必要があります。
オブジェクト毎に整理して格納したいのであればデフォルトフォルダに格納すればいいですが、もしチームや個人単位で共有設定したい場合は、フォルダ毎に設定した方が管理しやすいです。
まずはフォルダを作成します。
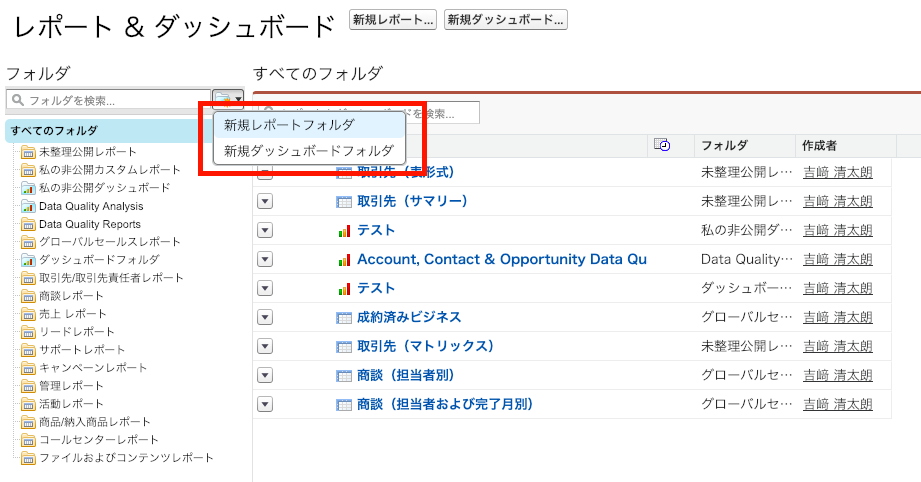
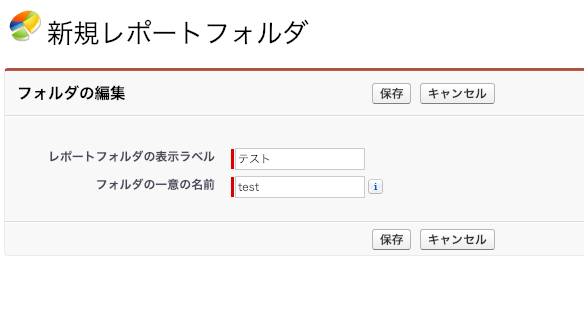
次にフォルダへのアクセス権限設定を行います。
設定は二つの内容で設定できます。
- 共有先→ユーザ、ロール、ロール&下位ロール、公開グループ
- アクセス→閲覧者、エディタ、マネージャ
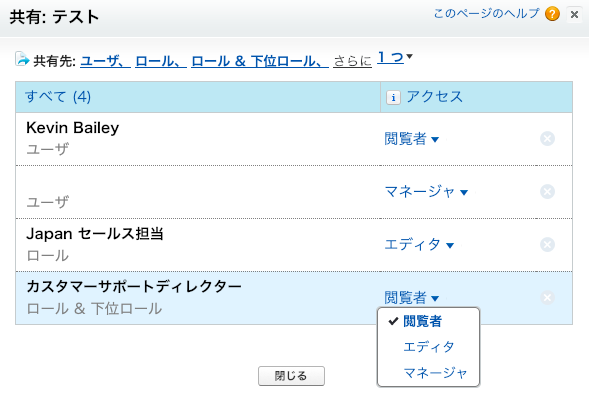
かなり自由なアクセス権限が設定できますね。これだけあれば把握しておけば、情報セキュリティーもしっかり運用できますね。
百聞は一見にしかず、なので皆さんも色々とレポートを作ってみてください。
5.まとめ
いかがでしたでしょうか。
レポートはユーザ部門にとって重要な機能になります。
大きなもので言えば経営判断をするためのデータに使用することも出来ますし、ミクロで言えばキャンペーンで使用する指標にもなります。
皆さんもぜひ色々と試してみてください。
他にも色々と標準機能やSalesforce機能について紹介していますので、ご覧ください。
ではでは!





コメント