こんにちは、にいるです
いつも開発者コンソールでしか開発していないんですが、「Visual Studio Code」を使う機会が増えるかもしれないんで、インストールしてみました
今回はその方法をまとめておきたいと思います
・【Trailhead】Visual Studio Code の使用開始
1.Visual Studio Codeとは
Visual Studio Codeとは開発ツールです
よく聞くIDE(統合開発環境)ですね
Visual Studio Codeでコードの作成、デバッグができ、開発者コンソールにない機能も使用できます
例えば、Visualforceを開発者コンソールで書く時、タグが補完されると思いますが、選んだタグでEnterを押すとタグが入力されてないですよね?
Visual Studio Codeではちゃんと補完してくれるので、めちゃくちゃ便利です
2.インストール方法
Visual Studio Codeを使用するには、3つのツールをインストールする必要があります
| # | ツール名 | 説明 |
| 1 | Visual Studio Code | IDEですVisual Studio Codeでコーディング、デバッグができます |
| 2 | コマンドラインインターフェース(CLI) | Salesforceとバージョン管理システム間でメタデータとコードを同期できます |
| 3 | Salesforce Extension Pack | Salesforceの開発に必要な拡張機能ですApex用言語サービスVisualforce用言語サービスLightningコンポーネント用言語サービスアクティビティバーのApexテストおよびReplay Debugger用のインテグレーション |
それぞれ個別に見ていきましょう
2-1.Visual Studio Code
Visual Studio Codeのインストールは下記からできます
・Visual Studio Code
インストールして起動すると下記のような画面が開きます
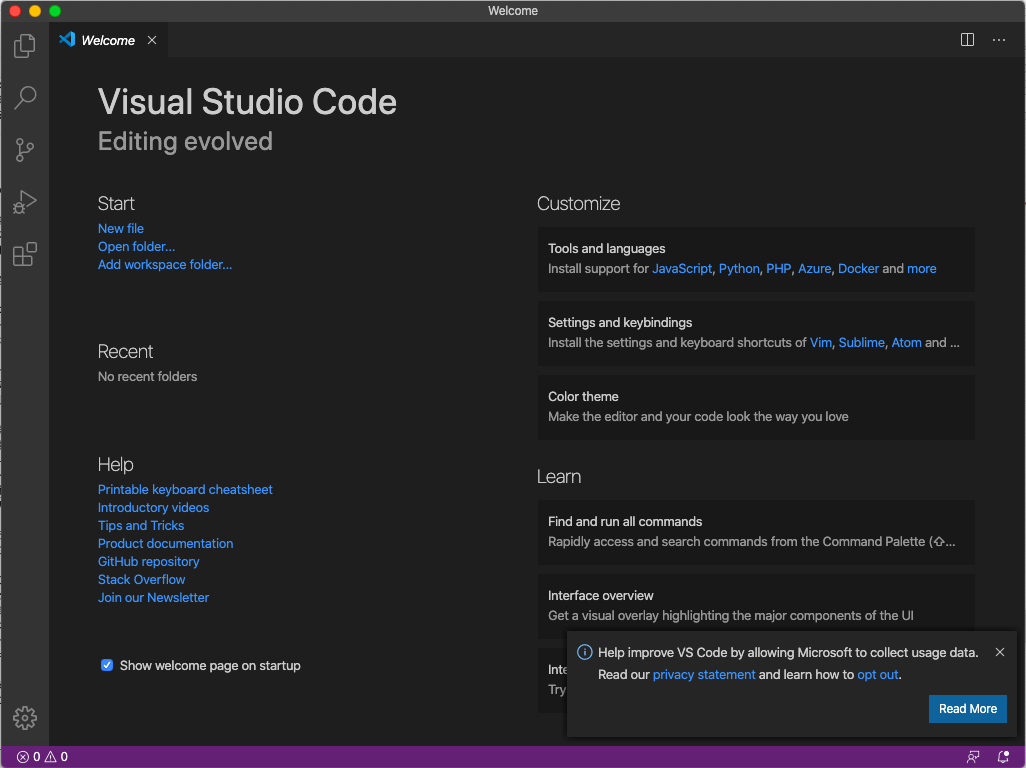
2-2.コマンドラインインターフェース(CLI)
次にコマンドラインインターフェース(CLI)をインストールします
下記のTrailheadから最新のCLIをDLできます
・【Trailhead】Visual Studio CodeのSalesforce対応
その解決策は「Ctrl+クリック」です
これで問題なくインストール実行できます!
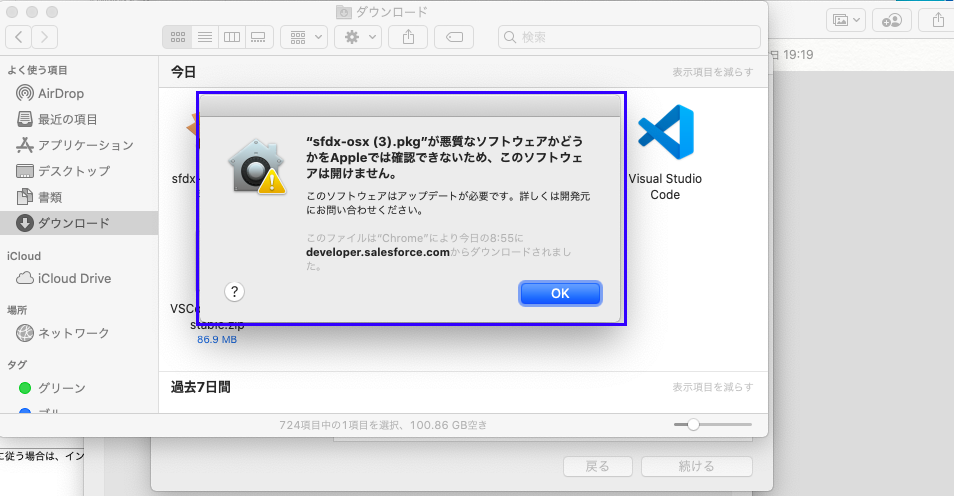
2-3.Salesforce Extension Packをインストール
次に、Salesforce Extension Packをインストールします
Visual Studio Codeの左のツールバーで「Salesforce Extension Pack」を検索して緑の「Install」ボタンを押すだけです
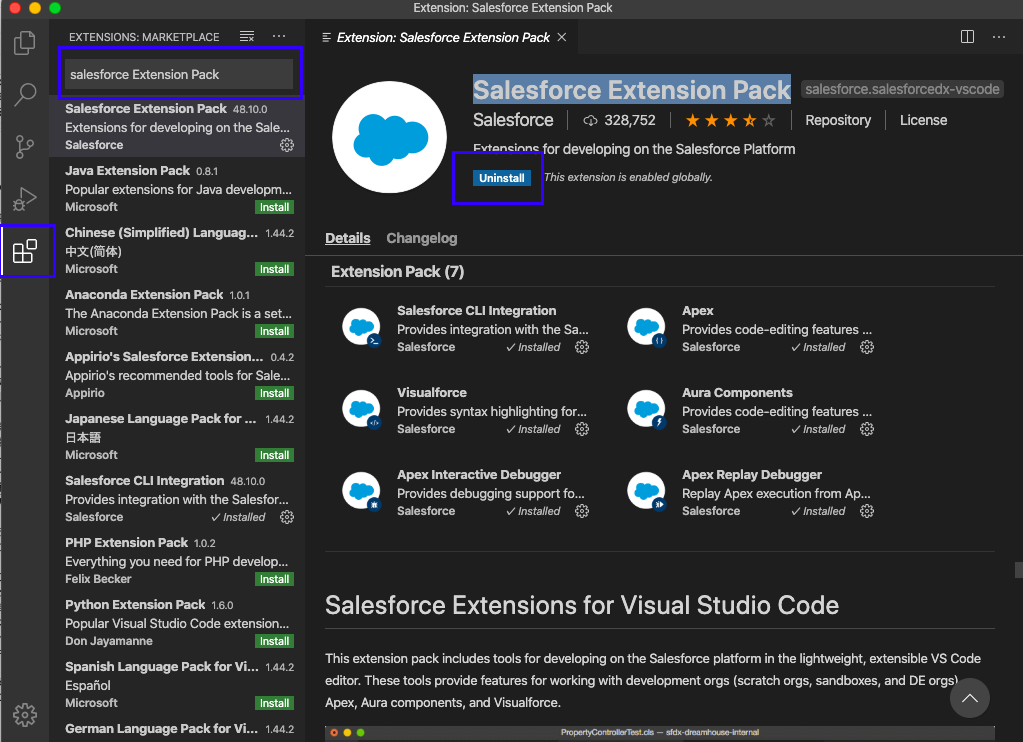
3.まとめ
いかがでしたでしょうか
Visual Studio Codeを常に同期させておけばいつでも最新のソースで開発ができます
また、拡張機能を入れておけば開発者コンソールで使用できないことが可能になるので、Visual Studio Codeの方が利便性が高いと思います
最初は英語ばかりの表記なので、わかりにくいと思いますが使い込んでいけば慣れていくと思います
皆さんもぜひDLして使用してみてください!
他にも色々と標準機能やSalesforce機能について紹介していますので、ご覧ください
ではでは!





コメント