こんにちは、にいるです
今回は、「コンパクトレイアウトの使い方」について説明したいと思います
・【ヘルプ】コンパクトレイアウト
・【ヘルプ】コンパクトレイアウトに関する注意事項
1.コンパクトレイアウトとは
コンパクトレイアウトとは、SalesforceモバイルアプリケーションとLightning Experienceで使用できるレコードのレイアウト機能です。
通常のページレイアウトと大きく違う点は、ページに表示する主要項目の決定、項目を強調して表示できることです。
モバイルでは最大10項目の表示、Lightning Experienceでは7個(画面サイズにもよります)の項目を強調表示することができます。
最初はデフォルトで「システムデフォルト」というコンパクトレイアウトが1つだけありますが、これは編集できないです。
もしコンパクトレイアウトをカスタマイズしたい場合は、新規に設定する必要があります。
また、コンパクトレイアウトもページレイアウトと同様、レコードタイプに割り当てる必要があります。
2.コンパクトレイアウトの設定方法
続いて、コンパクトレイアウトの設定方法を見ていきたいと思います。
やることは2つです。簡単ですね。
| # | コンパクトレイアウトの設定でやること | 内容 |
| 1 | コンパクトレイアウトの作成 | 表示する10項目を選択します。 |
| 2 | コンパクトレイアウトの割り当て | コンパクトレイアウトをレコードタイプに割り当てます。 |
2-1.コンパクトレイアウトの作成
まずは、コンパクトレイアウトを作成します。
[設定]メニューのオブジェクトの[コンパクトレイアウト]から作成します。
※カスタムオブジェクトの場合は、オブジェクトレコードの関連リストから作成します。
表示ラベル名とAPI名を入力して、表示する10項目を決定するだけです。
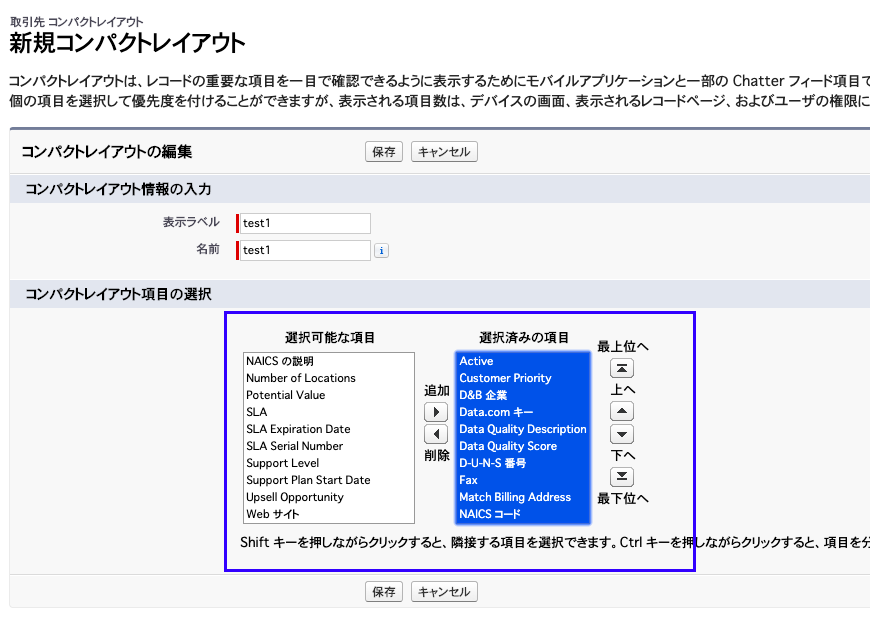
これでコンパクトレイアウトの作成は完了です。
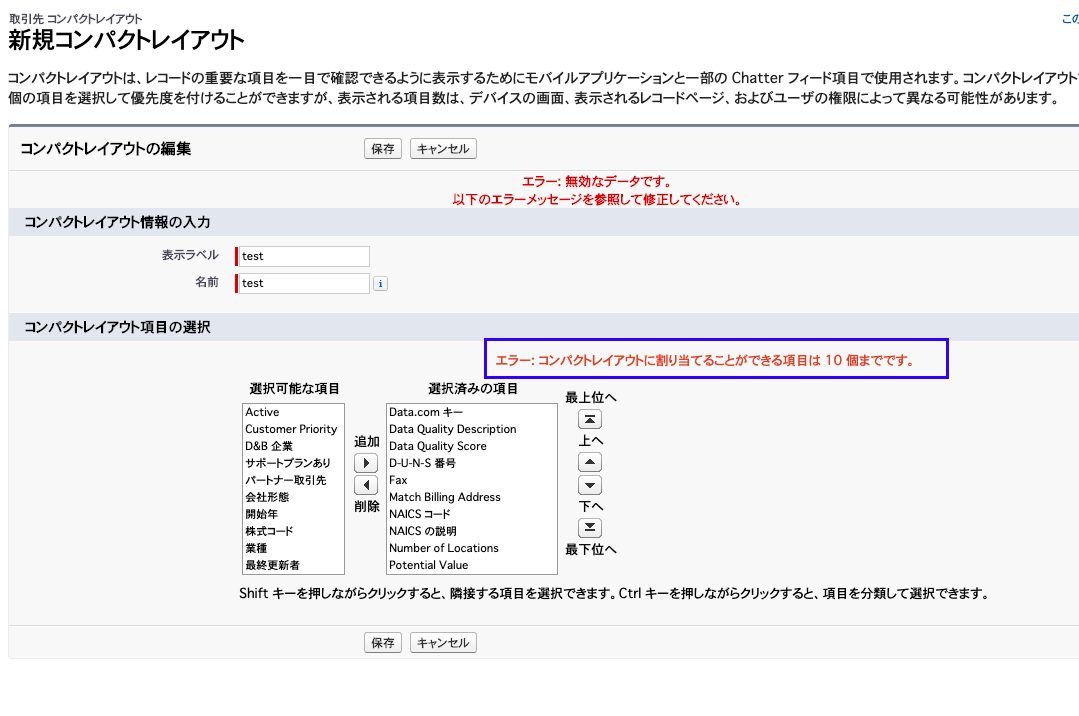
2-2.コンパクトレイアウトの割り当て
次は、コンパクトレイアウトの割り当てです。
これは、ページレイアウトと同じようにコンパクトレイアウトを使用するレコードタイプにコンパクトレイアウトを割り当てるだけです。
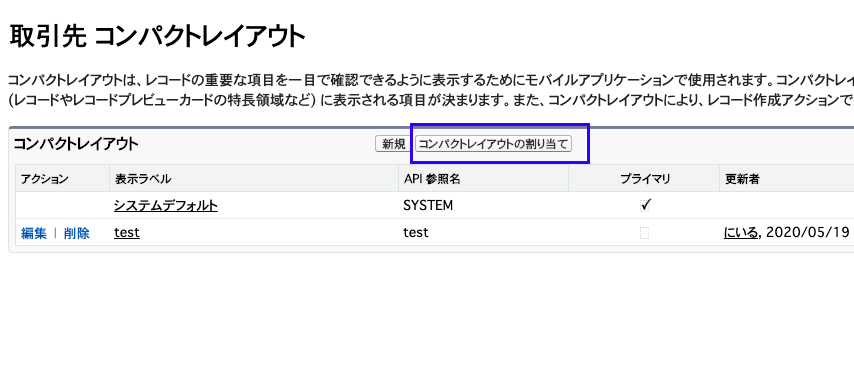
あとはページレイアウトの割り当て画面と同じUI画面が表示されるので、ここでコンパクトレイアウトを割り当てます。
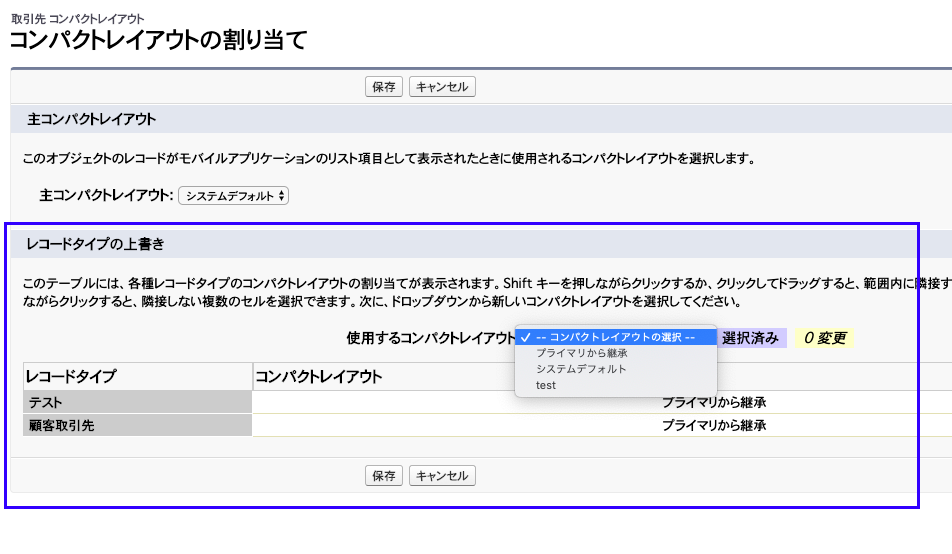
3.まとめ
いかがでしたでしょうか。
コンパクトレイアウトはLightning Experienceやモバイルを使用している環境なら、使用したい機能ですね。
人目で重要項目をユーザに確認させることもでき、Lightningなら強調表示もでき視認性も上がるので。
皆さんもぜひ色々と試してみてください。
他にも色々と標準機能やSalesforce機能について紹介していますので、ご覧ください。
ではでは!




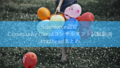
コメント