こんにちは、にいるです。
Salesforceとは関係のないエントリーです。
WindowsよりMacを使う場面が増えてきそうなので、Windowsと同じくらいショートカットキーを覚えようと、今回はMacでの画面分割の方法を紹介したいと思います。
1.結果
こんな感じになりました。
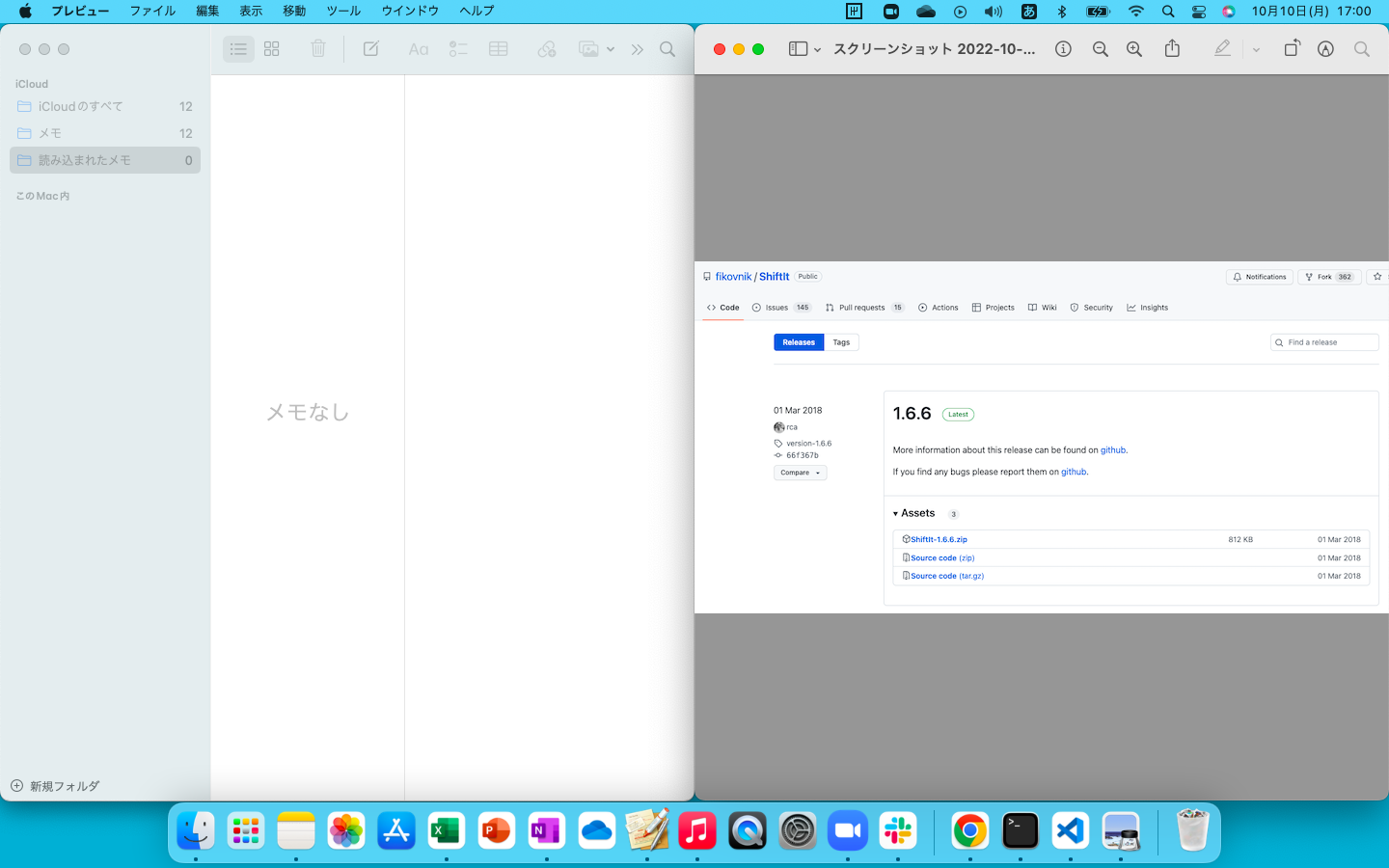
今まで手動でリサイズ、調整していたので、すごく快適になりました。
この方法を下で説明します。
2.Shiftitの設定
今回、Shiftitで設定しました。
※Shiftitはこちらからダウンロードできます。
versionは1.6.6です。
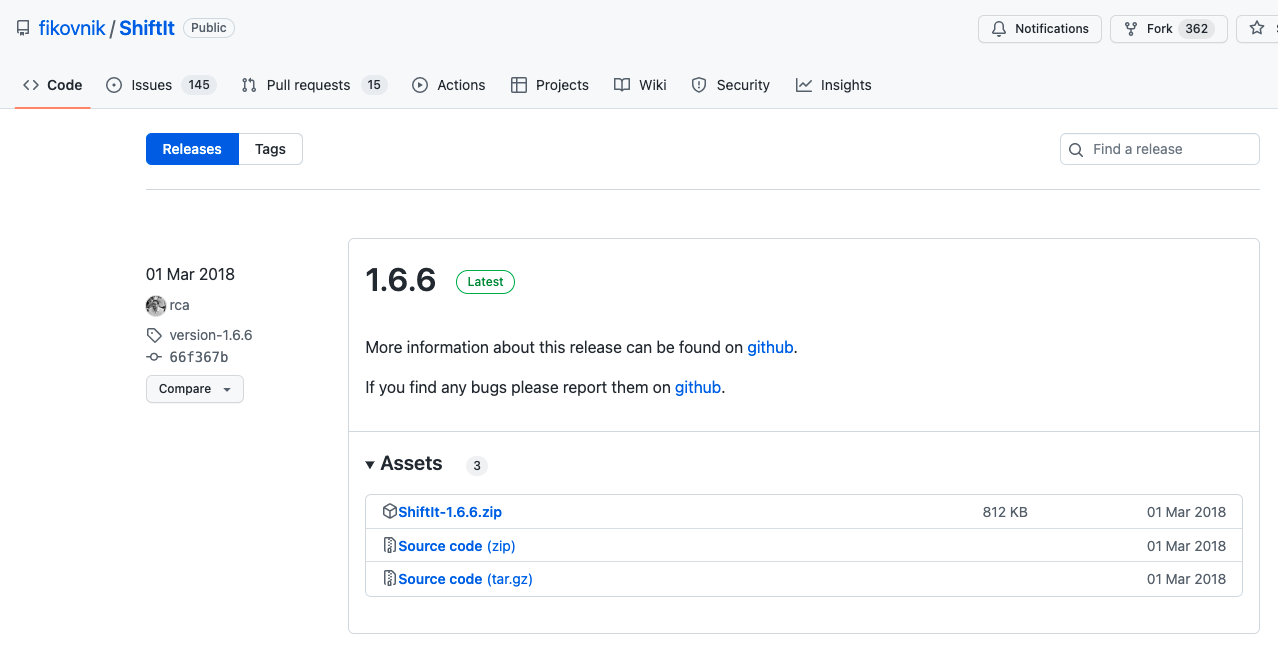
インストール後、Macで使用するために[システム環境設定]→[セキュリティとプライバシー]→[一般]から、鍵マークをクリックして使用を許可します。
※開発元が不明なアプリケーションは許可をしないといけないケースがよくあるようです。
Shiftitを開くとこのような画面が出てきます。
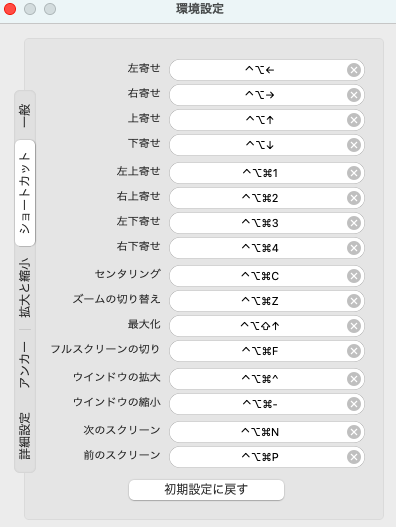
とりあえず、欲しかったキーの「左寄せ、右寄せ、上寄せ、下寄せ、最大化」をカスタマイズしました。
あとはデフォルトです。
| # | ショートカット | キー | 説明 |
| 1 | 左寄せ | alt + control + ← | 左に寄せる(2分割ベース) |
| 2 | 右寄せ | alt + control + → | 右に寄せる(2分割ベース) |
| 3 | 上寄せ | alt + control + ↑ | 上に寄せる(2分割ベース) |
| 4 | 下寄せ | alt + control + ↓ | 下に寄せる(2分割ベース) |
| 5 | 左上寄せ | alt + control + command + 1 | 左上に寄せる(4分割ベース) |
| 6 | 右上寄せ | alt + control + command + 2 | 右上に寄せる(4分割ベース) |
| 7 | 左下寄せ | alt + control + command + 3 | 左下に寄せる(4分割ベース) |
| 8 | 右下寄せ | alt + control + command + 4 | 右下に寄せる(4分割ベース) |
| 9 | センタリング | alt + control + command + C | 中央に寄せる(2分割サイズ) |
| 10 | ズームの切り替え | alt + control + command + Z | 画面をフルサイズにする/戻す |
| 11 | 最大化 | alt + control + shift + ↑ | 画面の最大化 |
| 12 | フルスクリーンの切り | alt + control + command + F | フルスクリーンの解除 |
| 13 | ウインドウの拡大 | alt + control + command + ^ | ウィンドウのサイズが大きくなる |
| 14 | ウインドウの縮小 | alt + control + command + – | ウィンドウのサイズが小さくなる |
| 15 | 次のスクリーン | alt + control + command + N | ウィンドウを次のスクリーンに移動 |
| 16 | 前のスクリーン | alt + control + command + P | ウィンドウを前のスクリーンに移動 |
※alt、control、shiftマークが覚えられないので、わかりやすくしました。
上のテーブルを作るのに全部叩いてみたんですが、フルサイズ、画面の最大化の感覚がMac独特だなと思いました。
3.まとめ
いかがでしたでしょうか。
ショートカットキーは早く覚えた方がいいです。
覚えてしまえば今後の作業が全て効率化されるからです。
25歳で覚えるのと、40歳で覚えるのは全く違います。(とはいえ、40歳でも遅すぎることはないので、覚えたほうがいいです。)
ちなみにMac標準のSplit viewを使用したんですが、なぜか機能しなかった。
なので、今回はShiftitで実装しました。
他にも色々と標準機能やSalesforce機能について紹介していますので、ご覧ください。
ではでは!




コメント