こんにちは、にいるです。
今回は、「Chatterの使い方」について説明したいと思います。
1.Chatterとは
Chatterとは、Salesforce内で使用できるコミュニケーションツールです。
ユーザ単位でも投稿可能ですし、グループを作成して特定のメンバーだけで情報共有する用途にも使用できます。
また、気になるユーザやレコードをフォローして、簡単に追跡を行うこともできます。
そして、Chatterのパブリッシャーを使用すると投稿、アンケート、質問、ファイルのアップロードが行えます。
2.パブリッシャーを使用してみよう
Chatterにはパプリッシャーがあります。
パブリッシャーって何?って思いますよね笑
publishが公開するという意味なので、公開する場所と考えれば問題ないと思います。
そのパブリッシャーを実際に使用してみます。
2-1.投稿
投稿は一番、馴染みやすいのかなと思います。
メンション(@)で宛先を指定して、相手へメッセージを通知することができ、
ハッシュタグ(#)を使用すれば、投稿をタグ付けできるので、検索するのにも便利です。
絵文字も使用できるので、堅苦しいチャットが苦手な方もフランクに使用できるので良いですね。
(この投稿箇所をパブリッシャーと呼びます。)
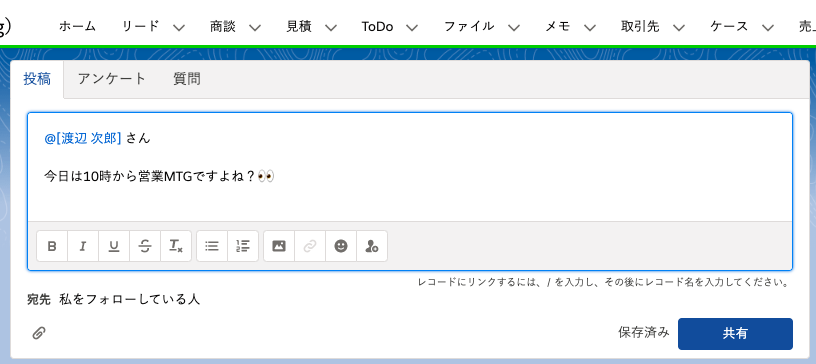
自分宛てのメッセージがあるどうかを確認するときは、[自分宛て]をクリックすれば簡単に確認できます。
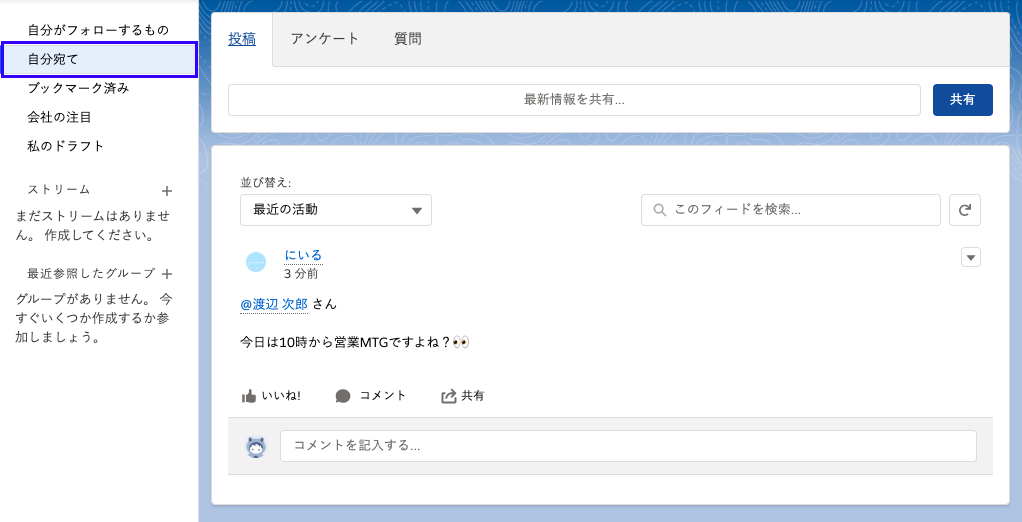
2-2.アンケート
・投稿画面
アンケートは匿名でヒアリングができる機能です。
投稿はヒアリング内容と、それに対する選択肢を作成できます。
選択肢枠も足りなければ、増やしてさらに設定することができます。
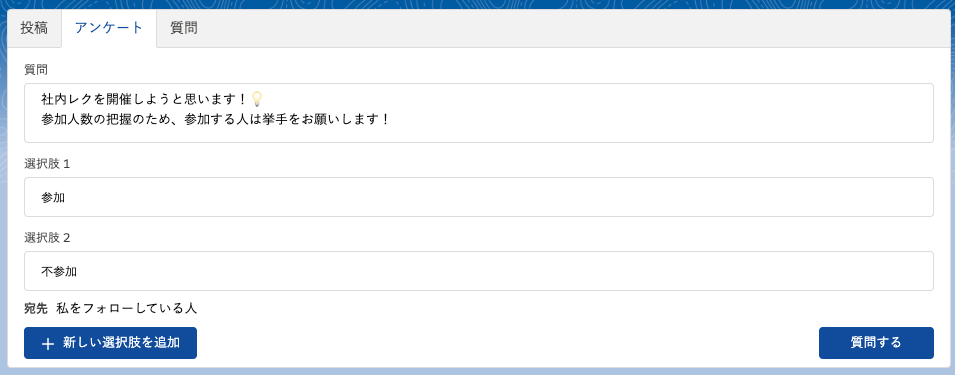
・回答画面
回答はラジオボタンになっています。
参加か不参加を押すと、投票数が確認できます。
また、回答とは別にコメントも記載できるので、備考欄としても使用できます。
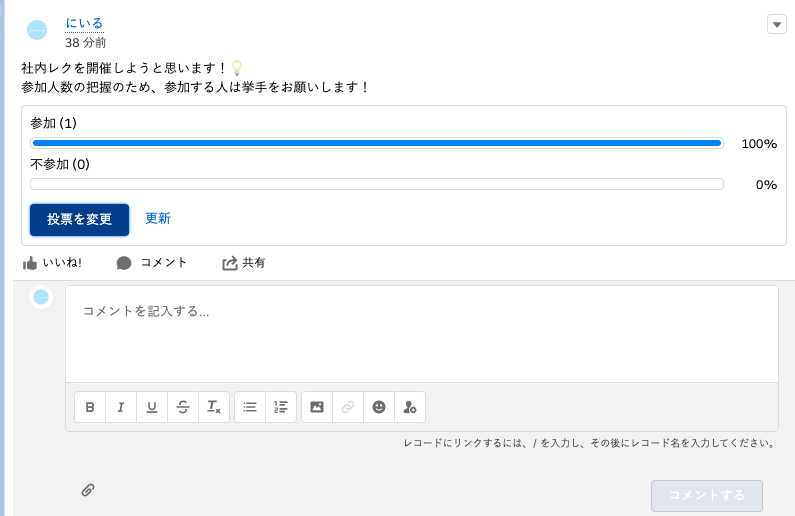
2-3.質問
質問はアンケートと違い、テキストベースで回答をもらう投稿です。
質問なので、ベストアンサーである「最良の回答」というものを選ぶこともできます。
「最良の回答」に選ばれた回答は、その質問の最上位に固定表示されます。
他のユーザにとっても見やすい設計表示になっていますね。
・投稿画面
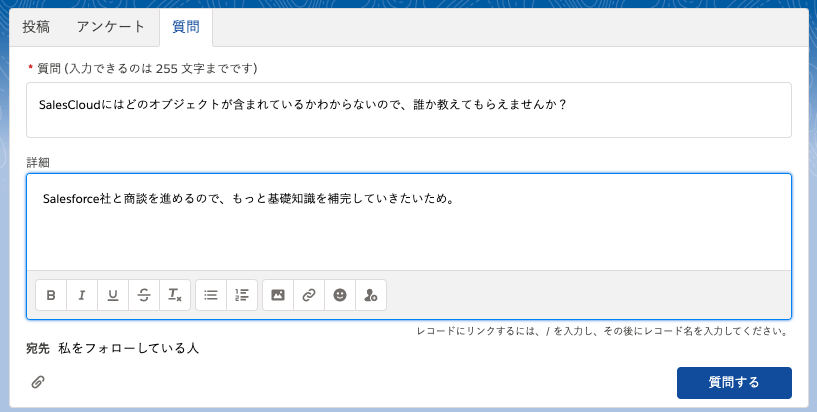
・回答画面
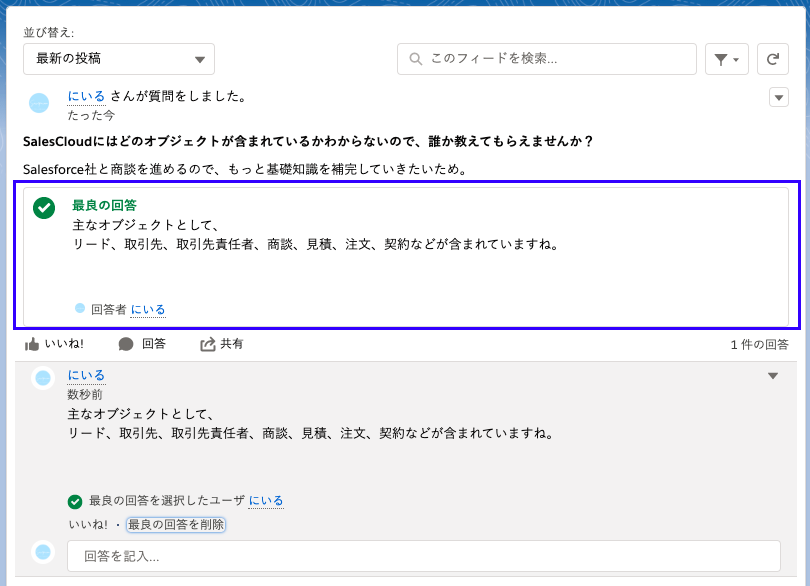
2-4.ファイルのアップロード
最後にファイルのアップロードです。
Chatterを使用すれば、ファイルのアップロードもできるのでメールいらずです。
・投稿画面
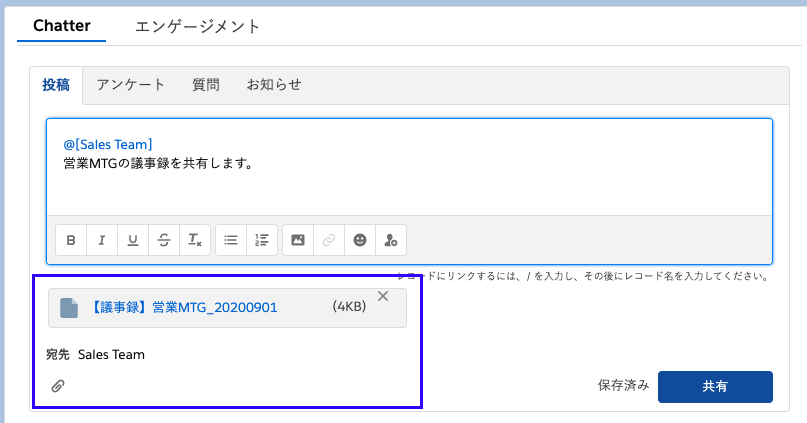
・Chatter画面
登校後の画面です。
グループに
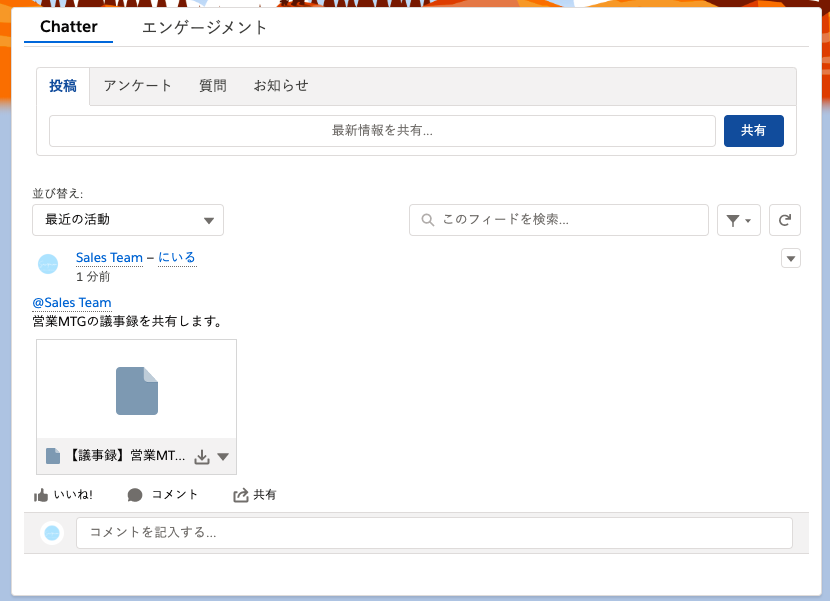
3.フォロー機能
次にフォロー機能です。
フォロー機能はパブリッシャーと同じくらい重要な機能です。
何ができるかというと!
フォローしたレコードが更新されたらそれを通知で知ることができるんです。
とても便利ですよね。
自分から都度都度、どうなったかを見に行く必要がないので、忙しい方にとっては必須の機能だと思います。
フォローの方法は簡単です。
このフォローするをクリックするだけです。
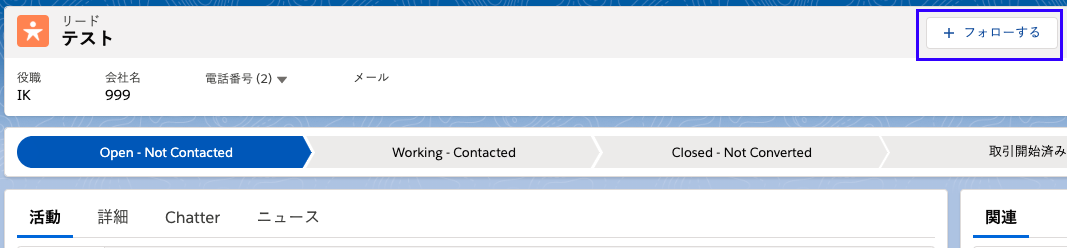
対象のオブジェクトがフォロー可能かどうかは[設定]→[フィード追跡]でフィード追跡が有効かどうかを確認しましょう。
4.まとめ
いかがでしたでしょうか。
ChatterはSalesforce内で使用できるチャット機能のため、Salesforceを使用している企業であればとても便利な機能です。
パブリッシャーでは、投稿の他にファイル共有やレコードのリンク共有も行えます。
そしてSalesforce内での共有なのでセキュリティ対策も別で準備することなくSalesforceの共有権限を使用できます。
フォロー機能を使用すれば、自分が知りたいレコードや案件を追跡することも簡単に実現できます。
皆さんもぜひ色々と試してみてください。
他にも色々と標準機能やSalesforce機能について紹介していますので、ご覧ください。
ではでは!



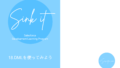
コメント