こんにちは、にいるです。
今回は、「Salesforce Connect」について、実際にGoogle Driveと連携する方法を交えて説明したいと思います。
・【ヘルプ】Files Connect の設定プロセス
・【モジュール】Salesforce Connect の概要
1.Salesforce Connectとは
Salesforce Connectとは、Salesforce組織の外にあるデータの表示や検索、変更を可能にする機能です。
下記のようなイメージです。
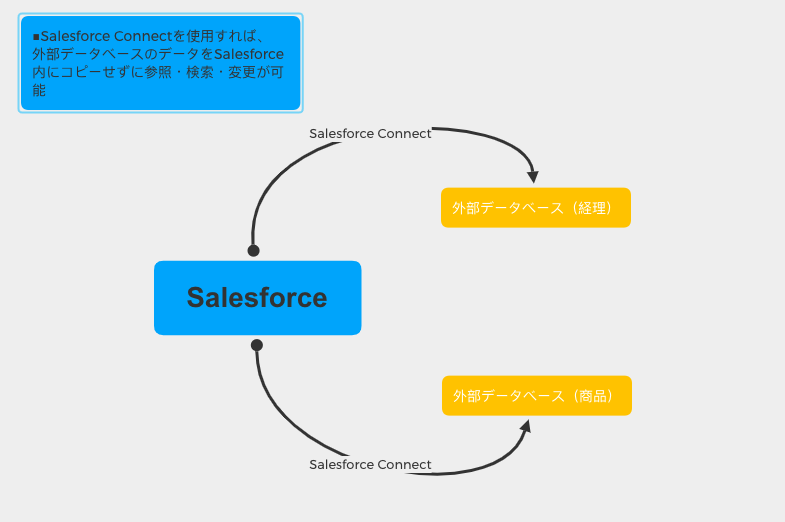
外部にあるデータをそのまま読み込むことが可能になるので、Salesforceにデータを保存せずにすみます。
さらにリアルタイムでデータを読み込めるので、とても便利です。
Salesforce Connectを使用する場合は、外部のデータベースをSalesforceの外部オブジェクトとして対応付ける必要があります。
、、、と、文章ばかり読んでいてもよくわからないですよね。
なので、Google Driveと試しに連携してみました。
2.Salesforce Connectの設定方法
Salesforce ConnectとGoogle Driveをつなげていきます。
※下記のヘルプドキュメントを参考にしていけば、誰でも設定できます!
・【ヘルプ】Files Connect の設定プロセス
やることは6つです。
| # | Google Driveとの繋ぎ込みでやること |
| 1 | Files Connectの有効化 |
| 2 | Google ドライブの認証プロバイダを作成 |
| 3 | Google ドライブの外部データソースを定義 |
| 4 | Files Connectデータソースへのアクセス権限付与 |
| 5 | 個人設定でログイン情報設定 |
| 6 | 外部データソースから外部オブジェクトを作成 |
2-1.Files Connectの有効化
こちらは組織の[設定]から有効化するだけの簡単な作業です。
情報が見れればいいので、参照にしています。
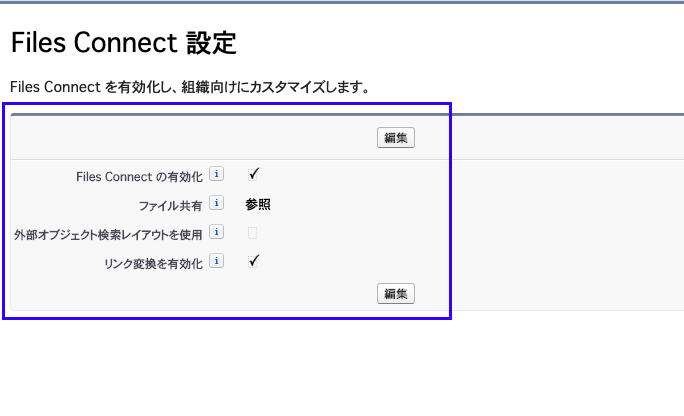
2-2.Google ドライブの認証プロバイダを作成
これがちょっと複雑でした。
下記リンクから、Google開発者コンソールでプロジェクトを作成してSalesforceとGoogleをつなぎ込むための環境設定を整えていきます。
・Google Cloud Platform
ヘルプ通りに設定することで難なくできます。
認証プロバイダの設定はSalesforceの[設定]でできます。
そこに入力する情報をGoogle開発者コンソールで作成するイメージですね。
2-3.Google ドライブの外部データソースを定義
これも少し複雑ですが、ヘルプ通りに進んでいけば問題ないです。
[設定]→[外部データソース]で情報を入力するだけです。
ここまでいけば完了です。
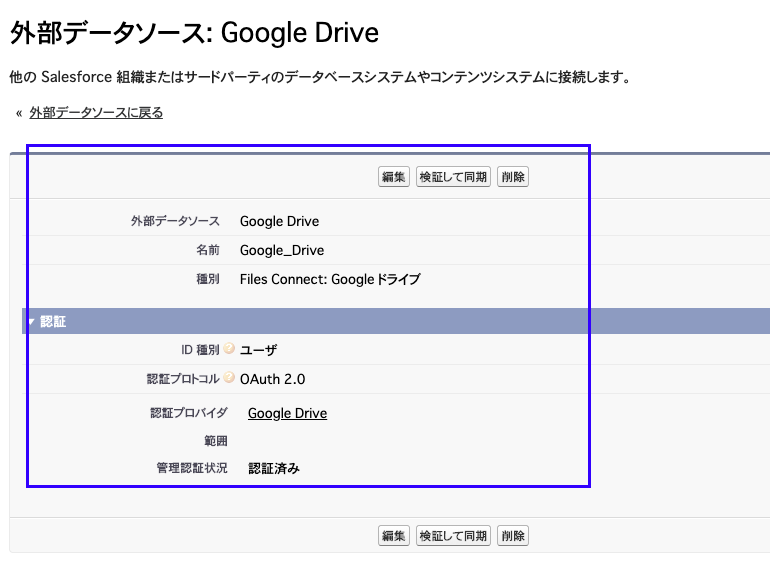
2-4.Files Connectデータソースへのアクセス権限付与
次に、データソースにアクセスするための権限設定をします。
プロファイルでの設定か、権限セットでの設定のどちらかになりますが、今回は権限セットにしました。
セッション有効化や、ライセンスなどは設定していません。
シンプルにアプリケーションの[外部データソースアクセス]を編集するだけです。
作成したデータソースを右の有効な外部データソースに移動します。
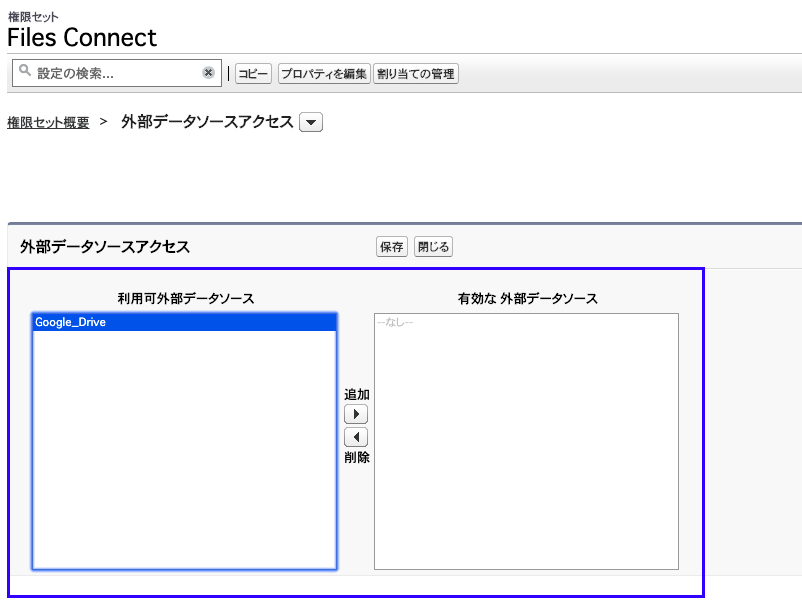
これで権限セットの完成は完了なので、自分に割り当てしておきます。
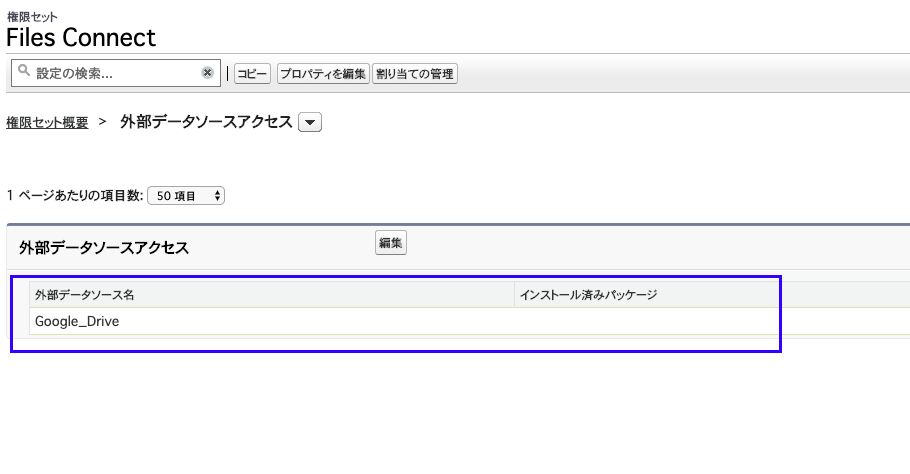
2-5.個人設定でログイン情報設定
次に個人設定を変更します。
[私の設定]→[外部システムの認証設定]→[新規]から設定します。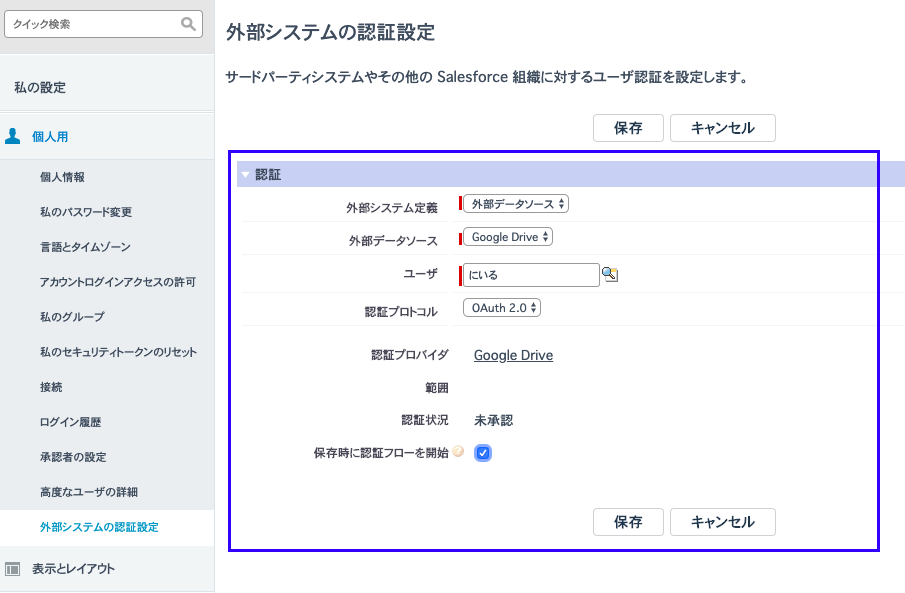
※新規作成時なので認証状況が「未承認」ですが、検証同期すれば承認済みになります。
2-6.外部データソースから外部オブジェクトを作成
これで最後です。
外部データソースを外部オブジェクトにします。
[設定]→[外部データソース]→[検証して同期]をクリックします。
あとは通常のカスタムオブジェクト作成時と同じく、検索やレポート設定、リリース済みなどの状況を設定して保存します。
3.グローバル検索をしてみる
Google Driveに「せぶぽ」という画像(.png)を保存しておきました。
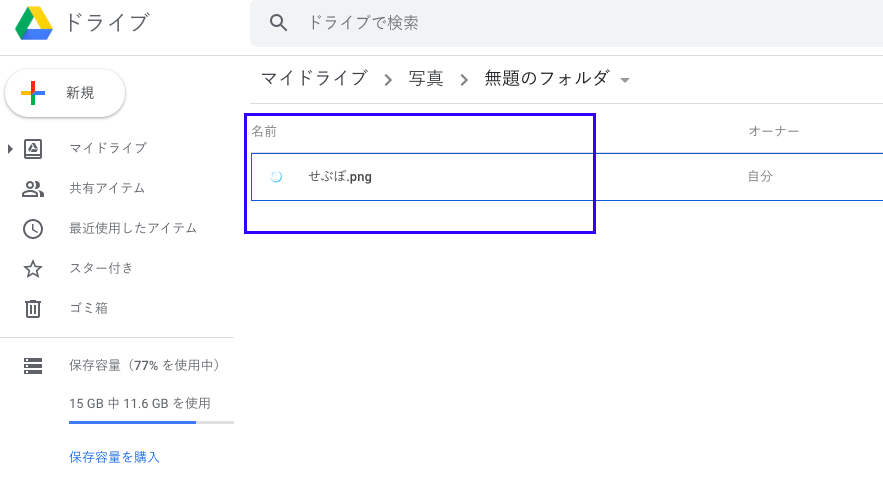
これをグローバル検索してみると、items_Google_Driveというオブジェクトに1件の結果が表示されました。
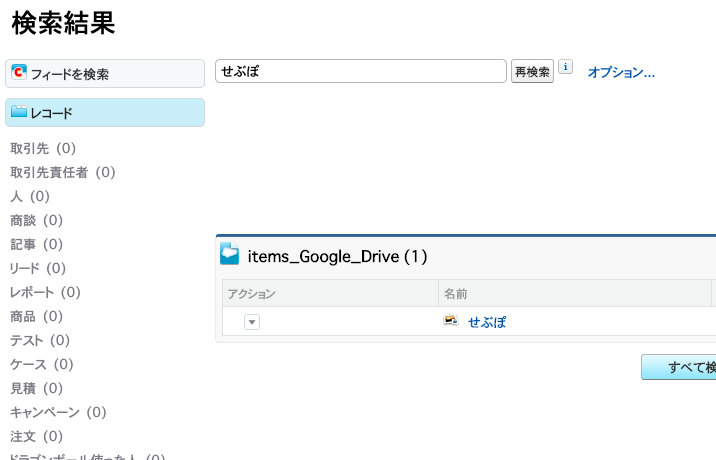
クリックすると下記のように画像が開きました。
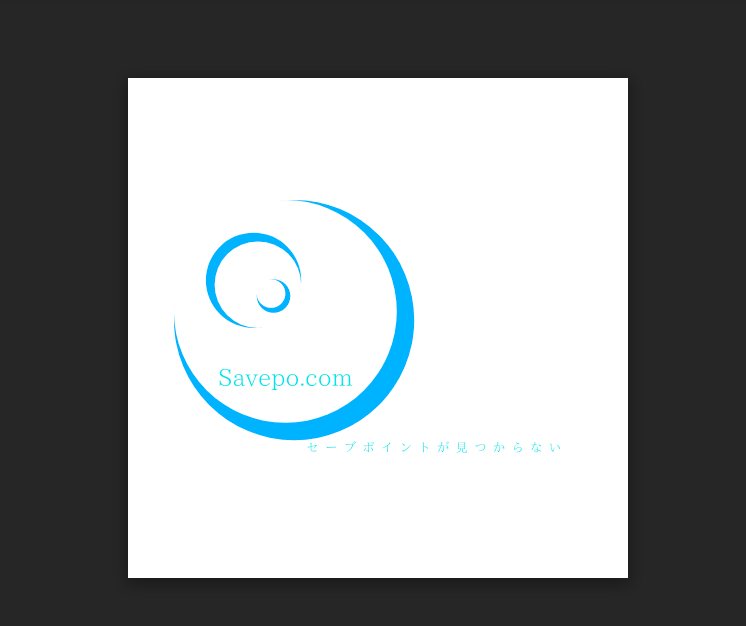
ちゃんと外部データを取得することができました。
今回は写真を取得していますが、ちゃんとドキュメントの取得もできています。
4.まとめ
いかがでしたでしょうか。
Salesforceを使っていくのであれば、組織内だけでなく外部システムとのインテグレーションもできるようになっていかないといけません。
データを全てSalesforceに入れることができればいいですが、予算やキャパなどのリソース問題もあるので、方法論としてSalesforce Connectがあることも知っておいた方がいいと思います。
皆さんもぜひ色々と試してみてください。
他にも色々と標準機能やSalesforce機能について紹介していますので、ご覧ください。
ではでは!





コメント