こんにちは。にいるです。
前回に引き続き、データ管理のモジュールを進めたいと思います。
・前回の記事「データの重複管理について」はこちらからご覧いただけます。
・【Trailhead】データインポートウィザードの使用
1.データインポートウィザードとは
Salesforceのデータ取り込みツールの1つです。
[設定]メニューからウィザードを起動するで、ツールを起動することができます。
その名の通り、Salesforceにデータをインポートすることができます。
エクスポートはできません。
1-1.データインポートウィザードでできること
データのインポートを行うことができます。
インポートできるファイル形式はCSVです。
| 対象オブジェクト | できる操作 | 件数 |
|
リード 取引先 取引先責任者 ソリューション キャンペーンメンバー カスタムオブジェクト |
追加 更新 追加と更新 |
50,000件 |
他にオプションとして、下記の操作が行うことができます。
インポートするレコードが条件と一致したときに、ワークフロールールおよびプロセスをトリガするかどうかを指定します。
ファイルの文字コードを選択します。
2.データインポートウィザードの使い方
まずは[設定]メニューからインポートウィザードを開きます。
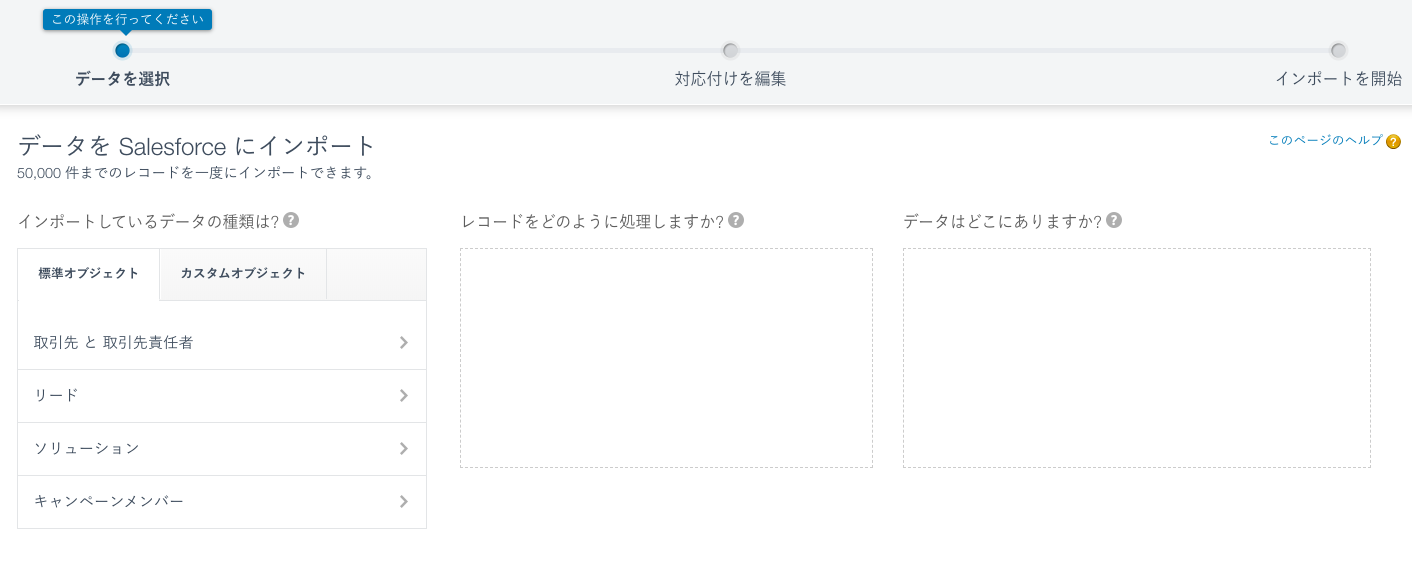
ここではリードの新規レコードを追加する内容で進めていきます。
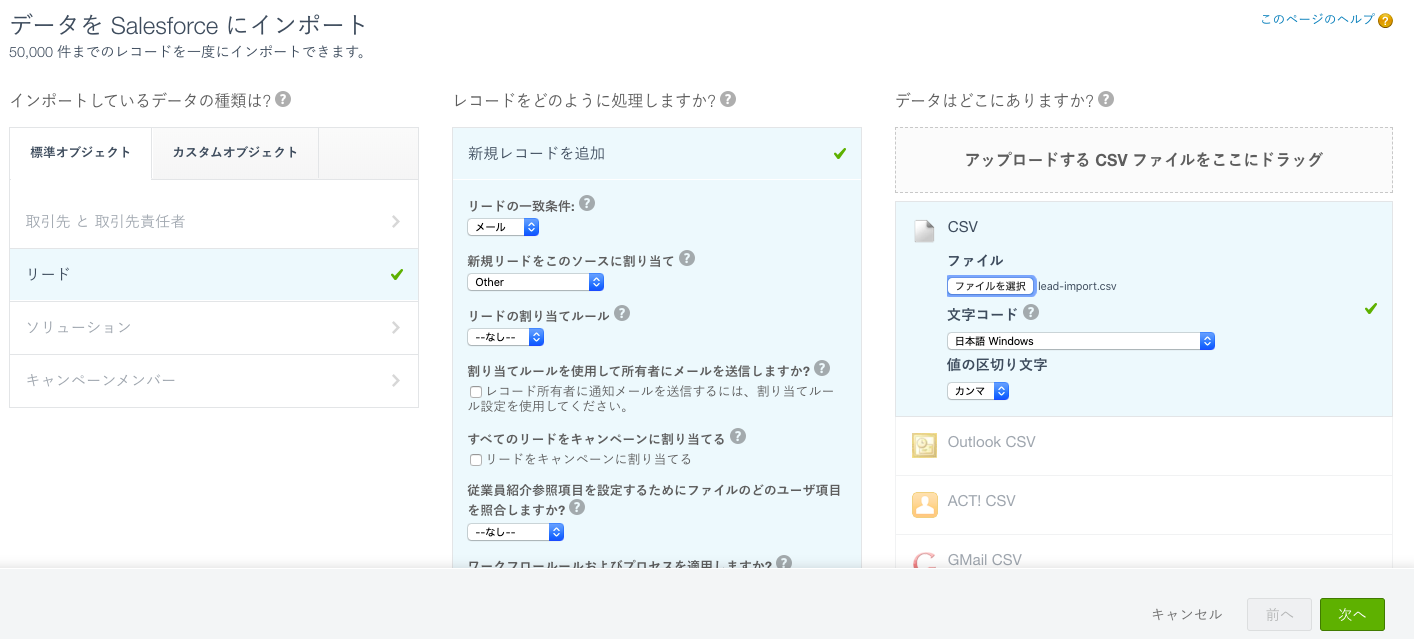
リードの一致条件はメールアドレス判定にします。
名前だと同姓同名があり得ますし、メールアドレスなら一意のはずがあるからです。
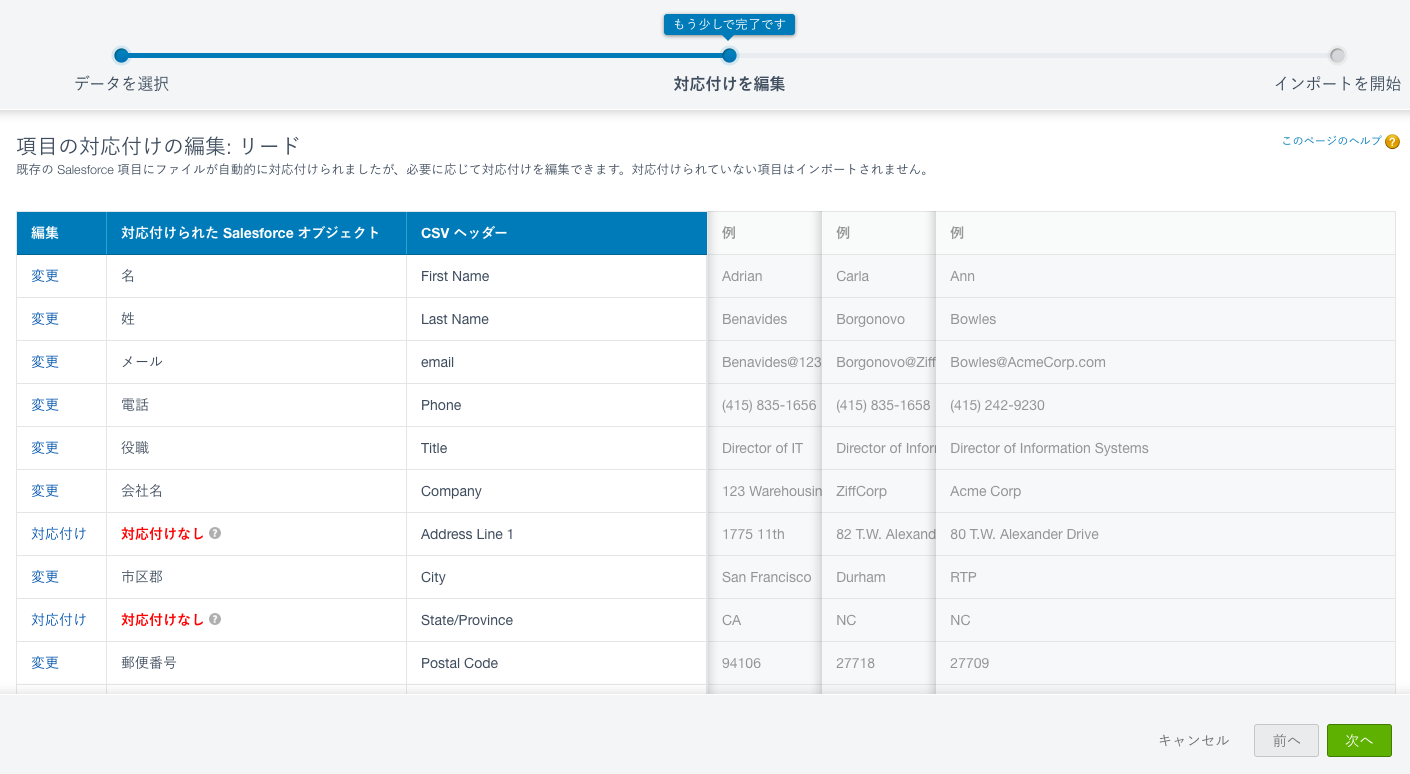
次に項目の対応付けをしていきます。
項目の対応付けとは、取り込みファイルの項目値をSalesforce側のどの項目にするかを決めることです。
対応付けしないとその項目値はSalesforceにインポートされません。
対応付けは最大10個行うことができます。
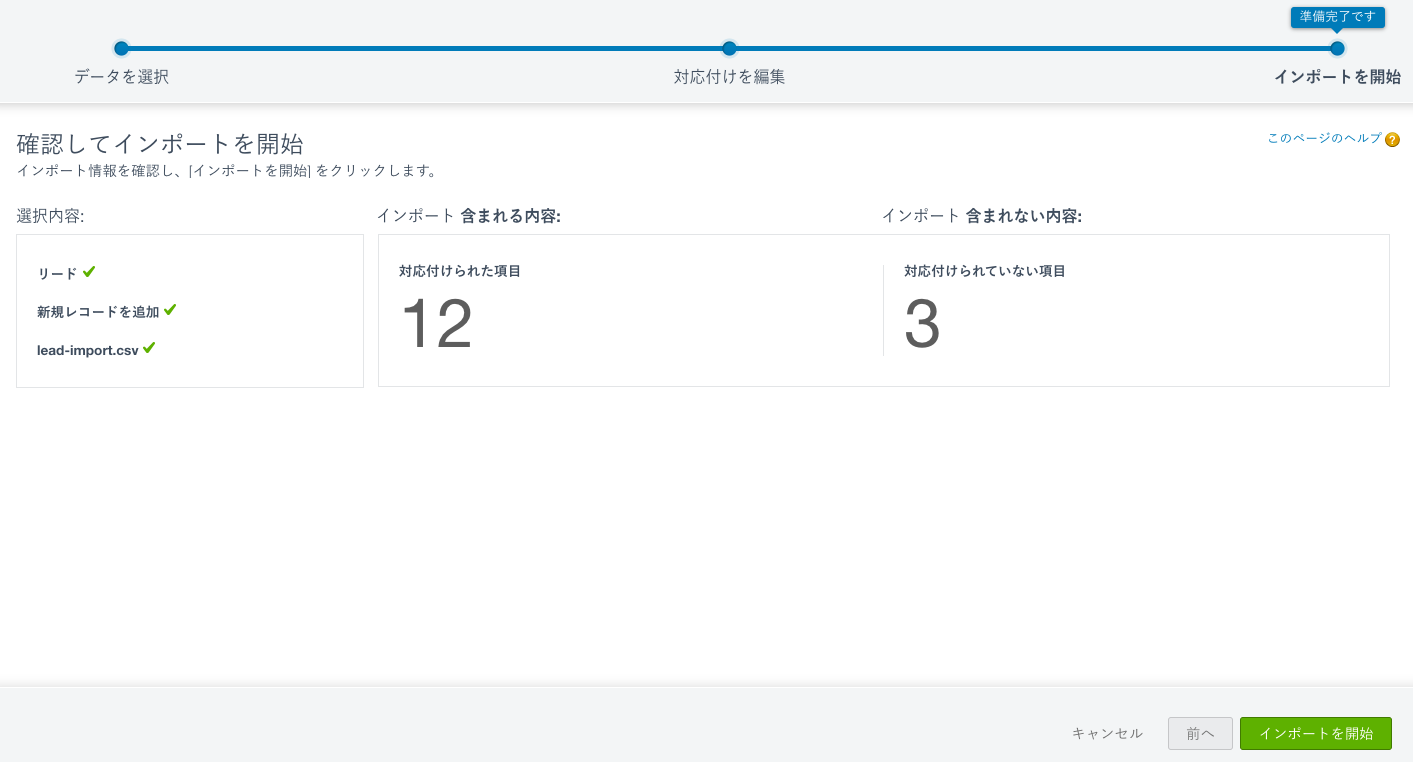
あとはインポート開始ボタンをクリックして、ジョブは終わるのを待つだけで、インポート準備は完了です。
3.インポート開始後について
インポート開始のボタンを押すと、ジョブ確認ができるという通知が表示されますので、見てみます。
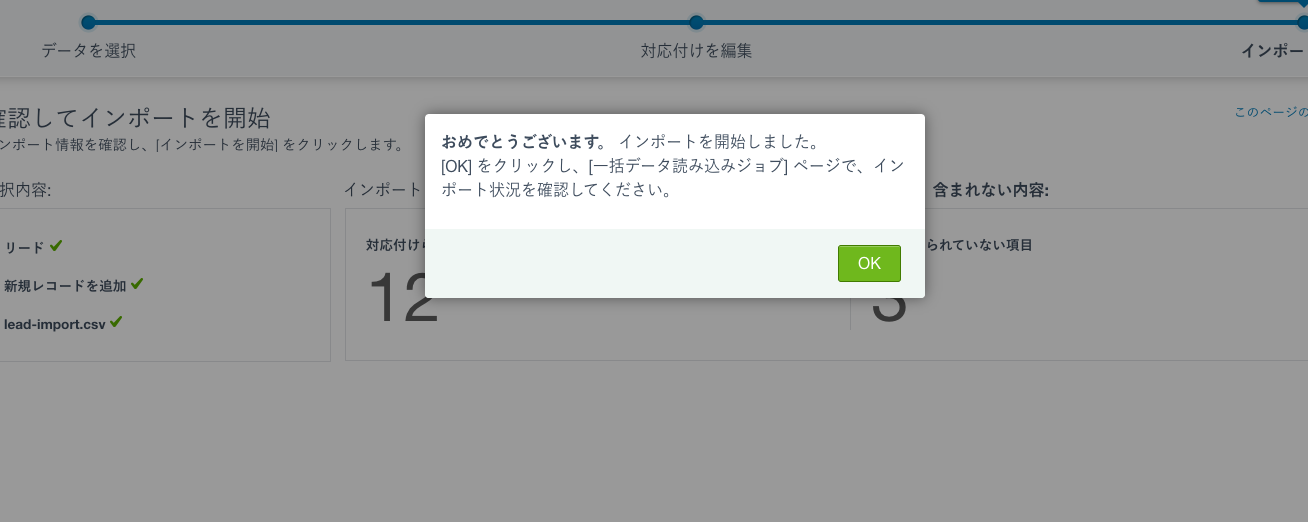
インポート開始後、状況確認をするためには[設定]メニューから[一括データ読み込みジョブ]を使用します。
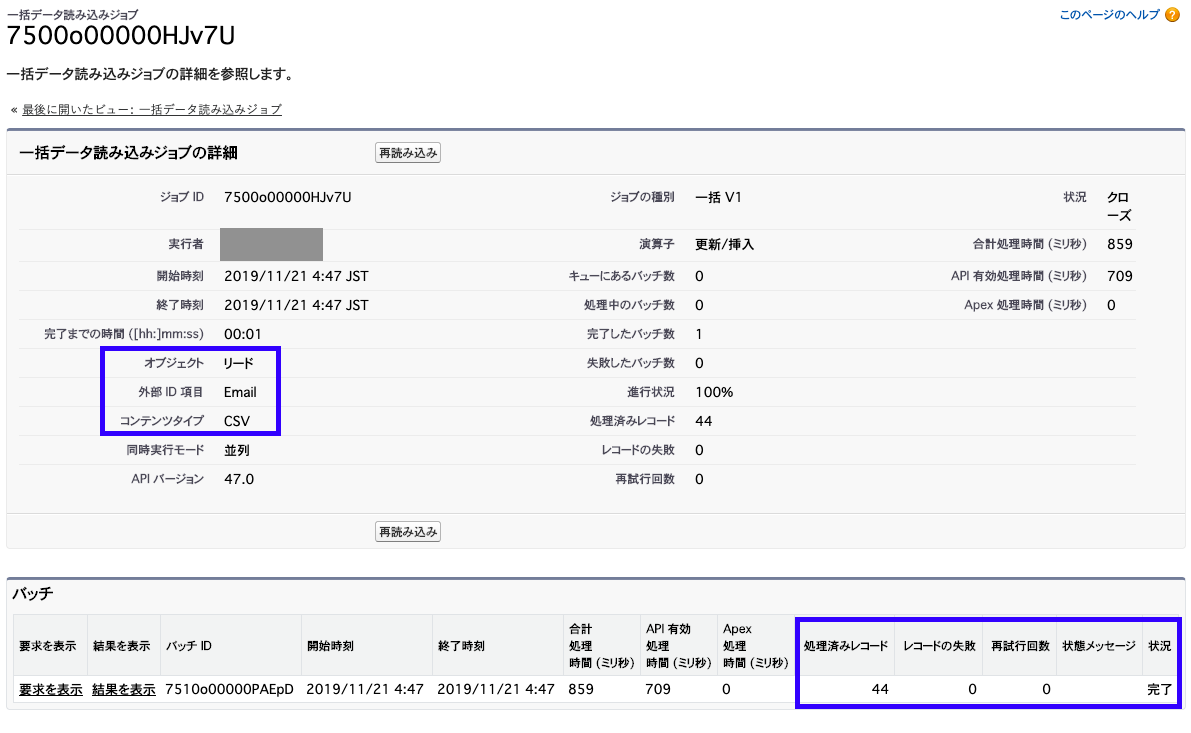
このようにジョブの進捗状況を確認することができます。
外部IDにメールとあるのは、インポート時にリードの一致条件として指定したからですね。
ファイル形式もCSVと表示され、状況は完了になってます。
これでデータインポートウィザードを使用したインポート処理が完了です。
4.インポートする際の注意事項
インポートするデータ型には、いくつかの注意事項があります。
| データ型 | 説明 |
| 入力規則 | 適用あり 入力規則対象のレコードは取り込まれません |
| デフォルト値 | 項目の対応付けがない場合、選択リスト、複数選択リスト、チェックボックス項目に限り、デフォルト値が挿入される |
| チェックボックス | チェックなしは0チェックありは1 |
| 数式項目 | インポート不可参照のみのため |
| 複数選択リスト | 複数値の区切りにカンマ(,)を使用する 例:「兵庫,東京」 |
| 制限付き選択リスト | デフォルト値が登録される |
| 非制限選択リスト | 挿入する値が登録される |
インポートウィザードを使用する場合は、事前にチェックしておいた方がいいですね。
5.まとめ
いかがでしたでしょうか。
データの一括処理は必ず発生しますし、手動か一括処理かの選択肢があるなら絶対に一括処理を選んだ方がいいです。
タイピングの練習にはなっても何百万件もあるとやってられません。笑
データローダやデータインポートウィザードの使用をおすすめします!
他にも色々と標準機能やSalesforce機能について紹介しています。
そのまとめ一覧ページはこちらになりますので、よければ見てみてください。
・Salesforceの機能ページまとめ一覧ページ
ではでは!



コメント